Manage Dashboards
Any Segmentation, Funnel, Cohort, or Users query may be saved to a dashboard. Dashboards are often used to:
- Monitor your core KPIs regularly
- Quickly explore data anomalies
- Share periodic results with a team, department, or executives
From the Manage dialog in the upper right corner of every dashboard, you can:
- Use Dashboard Settings or Dashboard Privileges to modify the settings for a dashboard.
- Use Duplicate Dashboard or Delete Dashboard to duplicate or delete a dashboard.
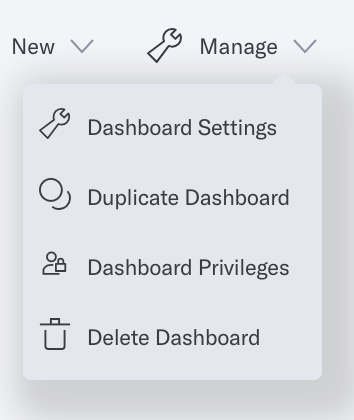
Dashboard settings
To access your Dashboard Settings:
- Click the Saved section in the left-hand navigation menu and select a dashboard.
- Select Manage in the top right corner of your dashboard.
- Select Dashboard Settings to open the dialog.
From Dashboard Settings, you can perform the following tasks:
Modify dashboard title
In the Dashboard Settings dialog, type your desired dashboard name in the Title field. You can also rename your dashboard by clicking on the title in the top left corner of your dashboard.
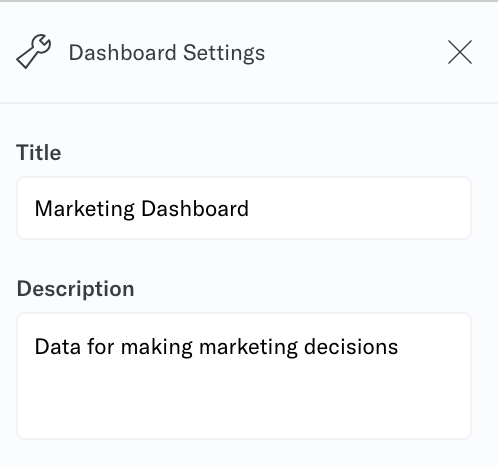
Modify dashboard description
In the Dashboard Settings dialog, type a description in the Description field.
Your new description will be reflected in the top left corner of your dashboard.
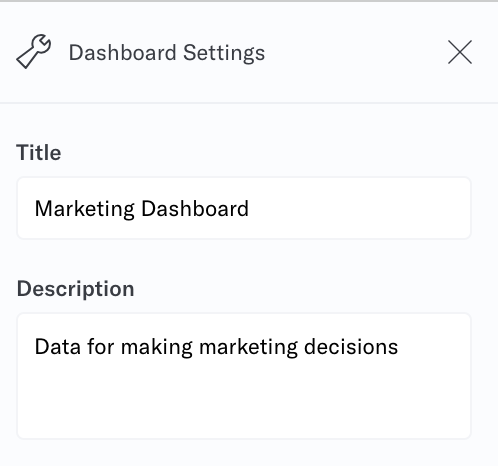
Change widget layout flow
In the Dashboard Settings dialog, select a Widget Layout Flow.
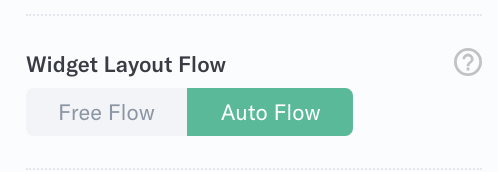
- Free Flow lets you place your dashboard analyses wherever you choose.
- Auto Flow automatically compacts analyses to the top of your dashboard.
Check out the Dashboard Visualization article for more information on organizing your dashboard.
Change dashboard layout mode
In the Dashboard Settings dialog, choose how to display your dashboard: screen or print mode.
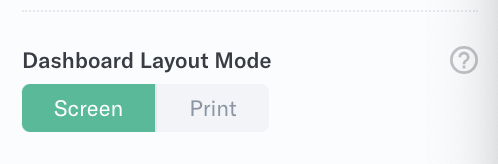
- Screen Mode is optimized for web browsers. This is the default layout mode.
- Print Mode is optimized for printing your dashboard and for scheduled reports.
In print mode, you may choose to display the following:
- Show simulated paper
- Show title
- Show description
- Show date uploaded
Check out the Dashboard Visualization article for more information on screen and print modes.
Change widget color matching
The Widget Color Matching feature within dashboard settings allows Analytics users to easily digest the widgets of their dashboards. Widgets that share the same series match visualization colors for easy comparison across the dashboard.
Note that undefined values will always be black.
To enable widget color matching, go to Manage > Dashboard Settings, and then select On.
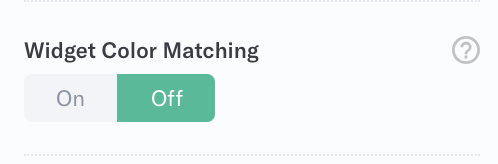
Once selected, widgets in the same series will match:
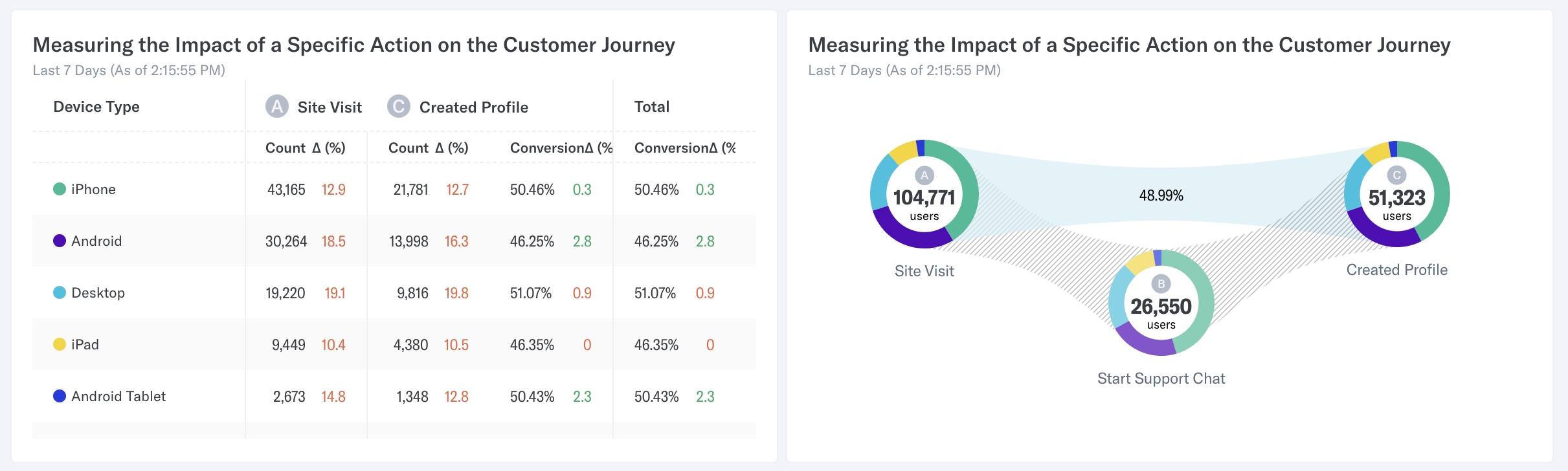
Note: Colors persist even when opening a widget from a dashboard.
Although different widgets may query different events, series can still color match if they share the same breakout value.
Notice that the Funnel widget and the Segmentation widget below share the same breakout values. Although both widgets measure different events, their overlapping breakout values share the same color.
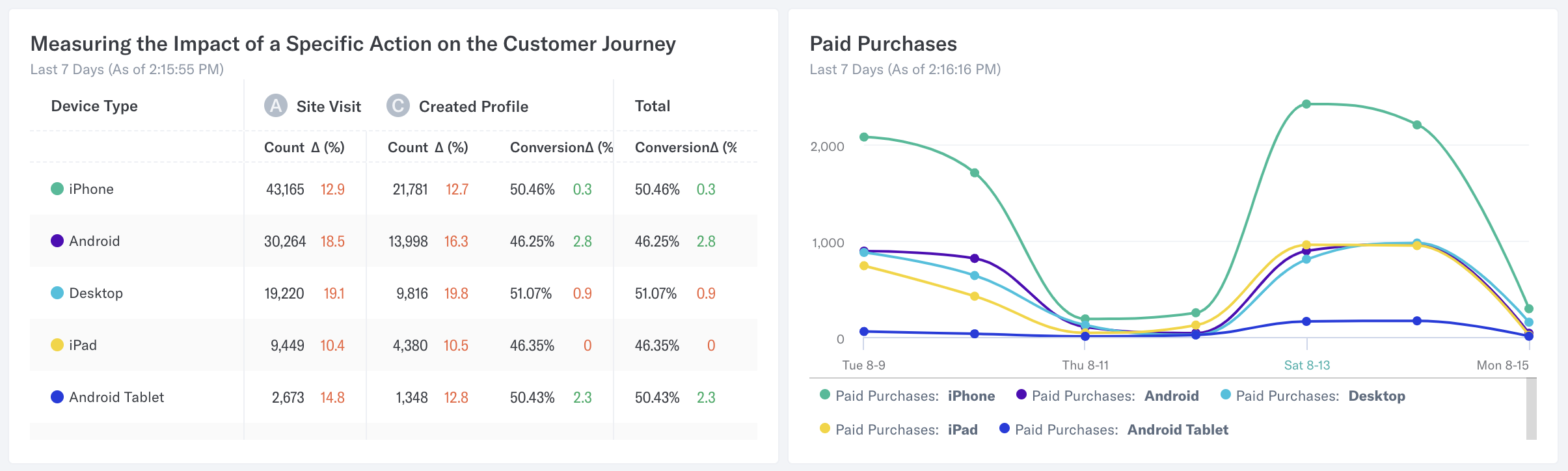
Identical series are defined as the following:
- Segmentation: Identical series are defined by the Total Count Of/Users Who Performed selection, event name, and breakout values
- Frequency: Identical series are defined by frequency groupings
- Funnel: Each step within a funnel is defaulted to a green color unless there are breakout values
- Journeys: Defined by event name
Switch to full screen
In the Dashboard Settings dialog, toggle full-screen mode settings.
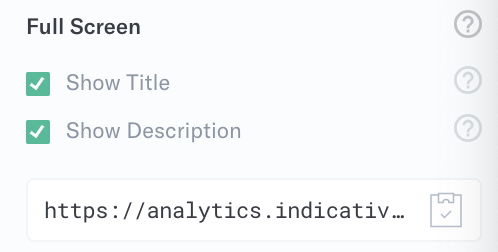
You may toggle the following:
- Show title
- Show description
You may also copy to your clipboard a direct link to a full-screen version of your dashboard. For more information on full-screen mode, visit the Organize Dashboards article.
Enable public access
A dashboard may also be made publicly available. This means that anyone with the Public Access Link can view your dashboard.
To make a dashboard publicly available, from the Dialog Settings dialog, check the “Public Access” checkbox. Then, simply click to copy your shareable link to your clipboard. You may also generate a new public link by clicking Reset Access.
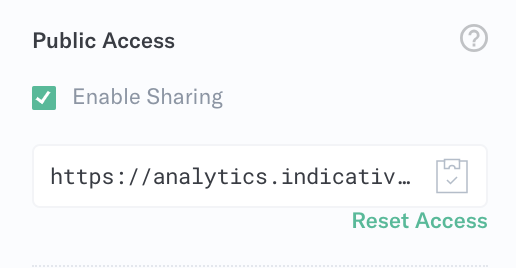
Filter public dashboards via API
Analytics supports the ability to filter public dashboards programmatically via an API. You may create variants of your public dashboards by bulk adjusting each analysis’ Date Ranges, Time Zones, Query Intervals, and Property Filters.
The Dashboard Settings dialog provides the dashboard variant API endpoint:
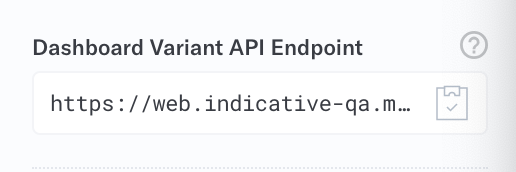
However, please see our Dashboard Filter API documentation to filter public dashboards via the API. This feature requires advanced instrumentation from a technical resource.
Analytics uses an algorithm to balance data ‘freshness’ and efficient resource utilization when refreshing dashboards. When you apply a new filter to a dashboard or widget, please allow up to 15 minutes for changes to be reflected in the dashboard’s variants. Subsequently, each request to render a dashboard or widget will display the most recently cached result before initiating an update.
Dashboard privileges
If you are on the Enterprise plan and are the Dashboard Owner, you can control whether or not team members can edit a dashboard. All team members with the correct user permissions can edit a dashboard by default. Dashboard privileges do not override user permissions.
To change the dashboard editing privileges for team members:
- Click the Saved section in the left-hand navigation menu and select a dashboard.
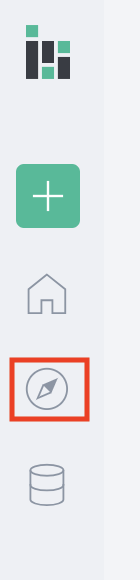
- Select Manage in the top right corner of your dashboard.
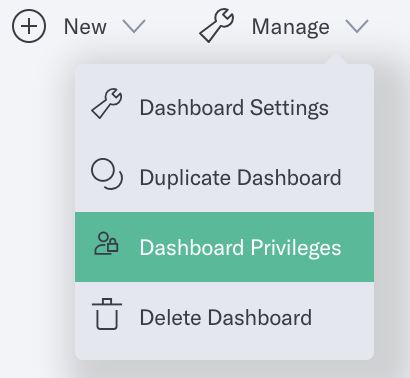
- Select Dashboard Privileges to open the dialog:
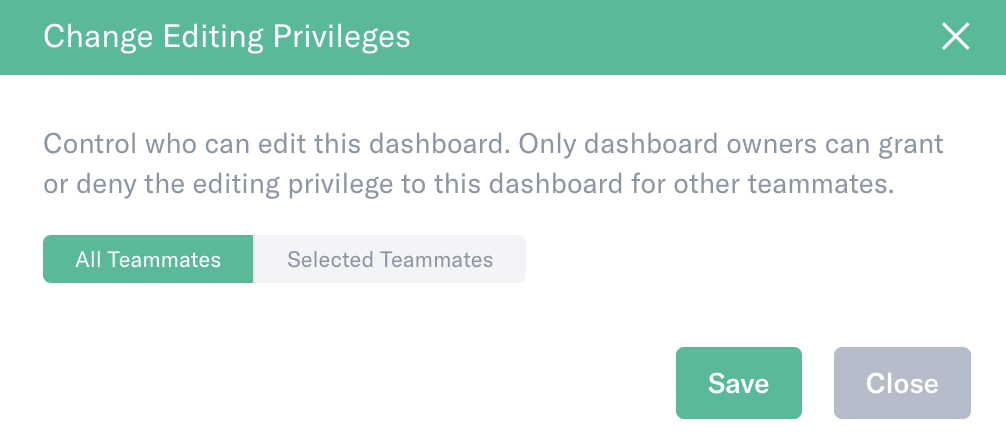
- Select Selected Teammates to show a list of all teammates
who have sufficient privileges:
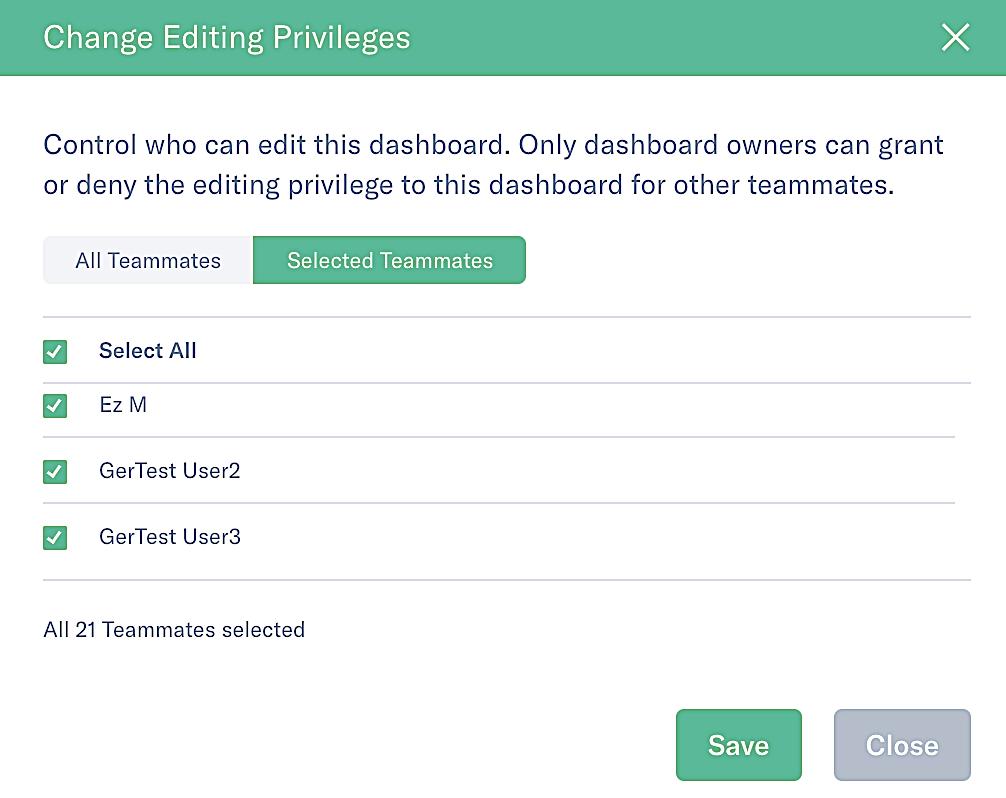
- Click the checkbox next to each name you wish to add or remove, and then select Save. Teammates are notified when their privileges are updated.
Note the following:
- If you wish to change the editing privileges on a dashboard you don’t own, you can change the dashboard owner by making a support request.
- Editing privileges don’t override any other permissions or privileges in Analytics. For example, if a team member has Read Only permissions, they won’t appear in the list of teammates to select or exclude.
- You can duplicate a dashboard even if you can’t edit it. You’ll be the duplicated dashboard owner and can make any changes, including the dashboard privileges setting.
Duplicate dashboard
To duplicate a dashboard:
- Click the Saved section in the left-hand navigation menu and select a dashboard.
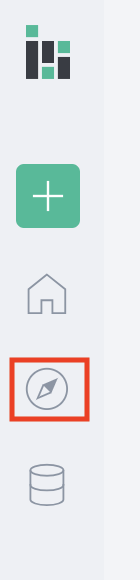
- Select Manage in the top right corner of your dashboard.
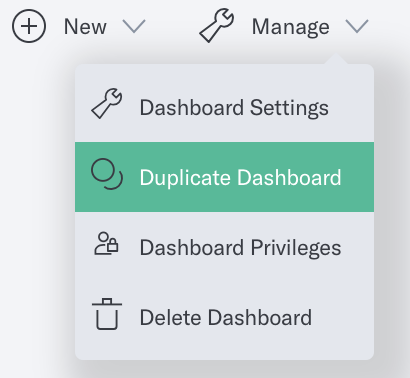
- Select Duplicate Dashboard.
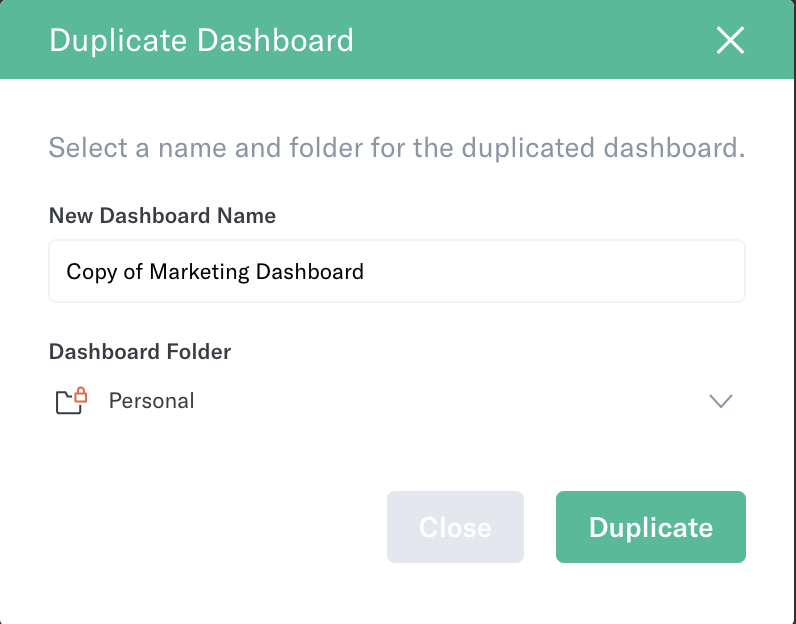
- Select a name for your new dashboard, and select a folder to save your dashboard in.
- Click Duplicate to finalize your dashboard duplication or Cancel if you’ve changed your mind.
Note the following:
- You may also duplicate your dashboard by hovering in the Views dropdown.
- You can duplicate a dashboard even if you don’t have editing privileges.
Delete dashboard
To delete a dashboard:
- Click the Saved section in the left-hand navigation menu and select a dashboard.
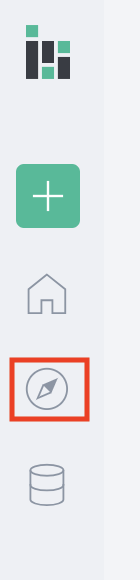
- Select Manage in the top right corner of your dashboard.
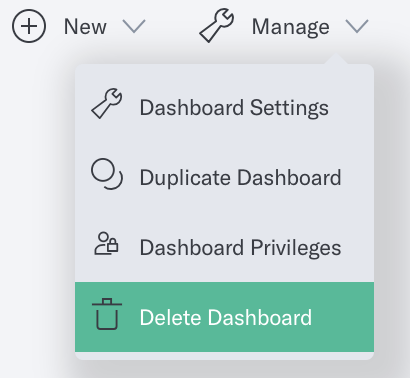
- Select Delete Dashboard. You will be asked to confirm if you want to delete your dashboard because any analyses saved to a deleted dashboard will not be recoverable.
You may also delete your dashboard by hovering in the Views dropdown.
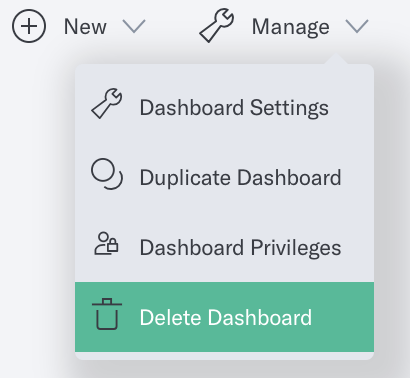
Was this page helpful?