Introduction
The mParticle platform is the hub for all of your data. It collects data from any number of inputs - mobile apps, web, feeds from external SAAS providers, data sent via our Events API - and forwards it on to output services to be used for analytics, attribution, storage, audience targeting, push notifications, etc.
The primary task accomplished in the mParticle dashboard is creating Connections between inputs and outputs - to collect your data, enrich and transform it, and forward it to where it needs to go. mParticle forwards two main types of data:
- Events data is about what users do in your app. Opening your app, logging in, viewing a screen and making a purchase can all be captured with Events data. For example, you might track the average number of sessions per user over a given period of time as a way of measuring user engagement with your app.
- Audience data captures groups of users that meet a given set of criteria. For example, you might create an audience of users who have purchased icecream from your app and forward that audience to a marketing automation platform, to target messages to those users when new dairy products become available.
Accounts, organizations, and workspaces
mParticle creates a unique organization for you. It’s the container for all data and metadata related to your mParticle. Within an organization, mParticle will create one or more accounts for you, and within each account, you can create one or more workspaces. Your choices for account and workspace setup are important because these choices affect identity and feature provisioning.
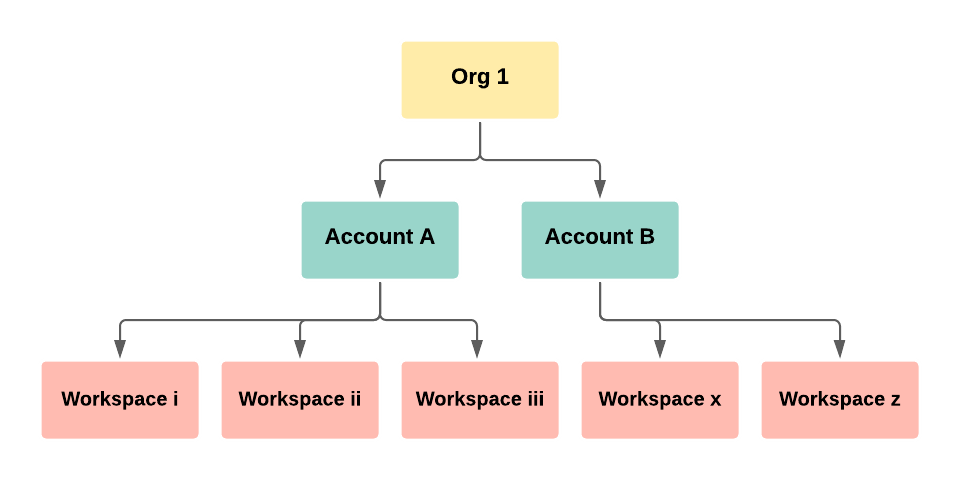
These three nested containers provide scoping and functionality for multi-brand and multi-geo use cases, as well as edge use cases. The scope and advantages of each are explained in the following sections.
-
Organization
Most mParticle customers have one organization which contains one or more accounts. However, some large companies have multiple organizations. No information is shared across organization boundaries. mParticle creates the organization(s) for you.
A few features apply at the organization level, including profile strategies.
You can think of the organization as representing your company.
-
Account
Each organization has one or more accounts. Accounts often represent different functional groups or goals within an organization, for example regional divisions, or Sales, Marketing, and Customer Support. mParticle creates the account(s) for you.
Some information is shared across accounts either by default or by enablement:
- Audiences can be shared across account boundaries with cross-account sharing enabled.
- mParticle users (people authorized to access your mParticle organization) are shared across accounts and workspaces.
- User data is shared across workspaces by default, but you can request it be shared across accounts.
-
Workspace
Each account contains one or more workspaces. A workspace is the basic container for data in an mParticle account. mParticle creates your first workspace, but you can add more at any time.
For most use cases, each workspace is its own domain, separate from other workspaces. Some information is shared across workspace boundaries:
- Audiences are shared, allowing you to build an audience using data from more than one workspace.
- mParticle users (people authorized to access your mParticle organization) are shared across accounts and workspaces.
Some mParticle accounts have over a dozen workspaces, while others have only one. How you organize data from your app ecosystem is entirely up to you.
Using organizations, accounts, and workspaces
Use organizations, accounts, and workspaces to manage multiple brands, regions, and to manage custom identity configurations and unique input/output requirements. You can also use mParticle features like cross-account audience sharing or multiple workspace real-time audiences.
To see which accounts and organizations are available:
- To display your current organization and account, log into mParticle and in the left navigation bar toward the bottom, click the buildings icon. If more than one organization or account has been created, you’ll be able to search for it.
- To see your current workspace name, log into mParticle and in the left navigation bar, the square in the upper left corner displays your current workspace name. Click anywhere in the square to search for other workspaces or see the settings for this workspace.
Example: Multiple brands, multiple locations
The Best Bags company sells handbags under several different names, and in several regions of the globe. They can use organizations and workspaces to provide differentiation when needed:
- Best Bags created workspaces that correspond to three regions: North America, APAC, and Europe. Each brand defines their own audiences and users within a separate organization, since most customers purchase from only one region.
- Best Bags created accounts that correspond to their different brands: BestieBags, BlingBags, and CarriageBest. In this way, they can create unique inputs and outputs for the same data sources and forwarding destinations, address different governance and compliance requirements, while still being able to share audience membership, since their customers may buy different brands at different times.
You can also use identity scope to manage how user data is shared between workspaces and accounts. And if you need to share audiences across accounts, you can request that mParticle enable cross-account audience sharing for your organization.
Managing workspaces
Click on the name of your current workspace in the top-left corner of the dashboard to open the workspaces menu. From here you can switch into any of your current workspaces, or click Settings to open the Workspace Settings page.

From the Workspace Settings page, you can:
- View daily, monthly and quarterly statistics across all workspaces in this account, including data from both development and production environments.
- Browse a list of all workspaces in your account.
- Download the Event Volume Report, which lists all events ingested in the selected timeframe. The report provides visibility into the calculated attributes and audiences created using those events. This is the same report you can download from Data Master > Catalog > Download Report.
- Create a new workspace - all you need to do is provide a name for the new workspace.
- Delete a workspace - this will also delete all the workspace data and connection settings. This action cannot be undone, so proceed with caution.
- Edit a workspace - view the Apple App Transparency Tracking (ATT) Defaults, enable GDPR and CCPA regulations, and retrieve the workspace Key/Secret to use with the OpenDSR API.
Note that you can’t delete a workspace that is part of a Multi Workspace Audience. First delete or modify the multiworkspace audience, then you can delete the workspace.
Working with web data
mParticle handles Web data — collected from a browser client — a little differently from data collected from native apps.
In most cases, data collected by the mParticle SDK is sent to mParticle, and then forwarded on to integration partners server-to-server.
There are exceptions to this rule: in cases where a server-to-server integration cannot support all the required functionality of an integration partner, an Embedded Kit may be used. Embedded Kits are extra components added to the mParticle SDK that communicate directly with an integration partner from the app client.
While direct communication between the client and partner is the exception for native apps, it is common for web data. A key reason for this is that most of mParticle’s integration partners are not set up to receive web data server-to-server, as they rely on cookie data only accessible to the cookie owner. To support these integrations, the mParticle Web SDK uses the following workflow:
- On initialization, the SDK checks to see which Web integrations are enabled for your workspace.
- For each enabled integration, mParticle SDK will fetch the Partner’s javascript and the mParticle wrapper specific to that Partner. For example, if you have enabled the Google Analytics integration, the mParticle SDK will fetch Google’s
analytics.jssnippet and mParticle’sGoogleAnalyticsEventForwarder.jssnippet. We fetch only the integrations that you have enabled in order to keep the page size to a minimum. - Any supported events are mapped directly onto the equivalent partner method. For example, when the mParticle SDK logs a Page View it automatically calls Google Analytics’
pageviewmethod.
// Example from GoogleAnalyticsEventForwarder.js
// When mParticle logs a Page View, it automatically calls this function, which invokes Google's `analytics.js` snippet to send the page view to Google Analytics
function logPageView() {
if (forwarderSettings.classicMode == 'True') {
_gaq.push(['_trackPageview']);
}
else {
ga(createCmd('send'), 'pageview');
}
}To make it easier to work with web integrations, we provide the source code in a public repository, so you can work with the Integration Partner’s documentation and see exactly how we map mParticle methods onto the Partner code. See the mparticle-integrations organization for a complete list of client-side web integrations.
Platform limits
mParticle imposes limits on the number and length of attributes that can be associated with events and users.
A quick summary of some of the most important limits is below. For more information, see our full Default Service Limits guide.
Events
- An event can have up to 100 attribute key/value pairs.
- Event names and attribute keys are limited to 256 characters.
- Event attribute values are limited to 4096 characters.
Users
- A user can have up to 100 attribute key/value pairs.
- User attribute names, including user identities like email or Customer ID, are limited to 256 characters.
- A user attribute value can be a list. These lists are limited to 1000 entries.
- An entry in a user attribute list is limited to 512 characters.
- A user attribute value that is not part of a list is limited to 4096 characters.
Note that Output Services often have their own limits, which can differ from mParticle’s. When planning your implementation, check the documentation for your Output Services in the Integration Center to make sure you are complying with their limits.
Tracking protection
Browsers add third-party tracking protection for end users. The protections affect third-party trackers and their cookies and work in different ways. For example, Firefox Enhanced Tracking Protection (ETP) relies on a list of known trackers to decide what to block. Safari, Chrome for iOS and other browsers with the Apple WebKit engine use Intelligent Tracking Protection (ITP). ITP prevents the browser from loading cookies from a third-party domain.
mParticle aligns with this privacy stance.
User attributes and event attributes
mParticle ingests data points that are composed of event attributes and user attributes.
User attributes and input source priority
For a given user, attributes are stord at the workspace level, not the device level.
User attributes are ingested according to the following priority:
- Calculated attributes
- Account-level attributes (a premium feature)
- Custom feed input
- SDK input
- Custom CSV
- Partner data feed (PDF), for example the Punchh integration is a partner data feed.
Once ingested from a particular source type, subsequent source types for that same data won’t be ingested. For example, once you set a user attribute key value using the Web SDK, you won’t be able to set that same value from a partner data feed.
Timestamps and ingested data
When mParticle ingests data, there are two timestamps associated with events:
- Each event batch has a timestamp.
- Each event in the batch may have a timestamp.
If batches or events have a timestamp that is more than 15 minutes in the future, relative to the server processing the data, that timestamp will be reset to the current server UTC time. Attribute timestamps remain unchanged.
If you load data using CSV Import, the batch timestamp is reset to the current server UTC time.
Forward-looking statements
mParticle strives to be as transparent as possible. Part of this transparency is to share information about products, features, or functionality that we expect to deliver in the future.
Forward-looking statements are as accurate as possible given the knowledge at the time of publication. However, no purchasing decisions should be made on the basis of any forward-looking statement, and mParticle may withdraw or change the products, features, or functionality mentioned in such statements.
Next steps
To get started with mParticle, set up some data inputs and integrate with at least one output service. See Web End-to-End Tutorial for instructions on how to set up connections, and see your first data flow from input to output. If you aren’t working with Web apps or services, visit Getting Started for more generic instructions.
Once you’re up and running, see the rest of this Platform guide for a more advanced look at the mParticle dashboard, or browse Integrations to see all available integrations.
The following video explains more about how to access integrations in mParticle:
Was this page helpful?