Documentation
Developers
API References
Platform API
Platform API Overview
Accounts
Apps
Audiences
Calculated Attributes
Data Points
Feeds
Field Transformations
Services
Users
Workspaces
Data Subject Request API
Data Subject Request API Version 1 and 2
Data Subject Request API Version 3
Warehouse Sync API
Warehouse Sync API Overview
Warehouse Sync API Tutorial
Warehouse Sync API Reference
Data Mapping
Warehouse Sync SQL Reference
Warehouse Sync Troubleshooting Guide
ComposeID
Warehouse Sync API v2 Migration
Calculated Attributes Seeding API
Bulk Profile Deletion API Reference
Custom Access Roles API
Data Planning API
Group Identity API Reference
Pixel Service
Profile API
Events API
mParticle JSON Schema Reference
IDSync
Client SDKs
AMP
AMP SDK
Android
Initialization
Configuration
Network Security Configuration
Event Tracking
User Attributes
IDSync
Screen Events
Commerce Events
Location Tracking
Media
Kits
Application State and Session Management
Data Privacy Controls
Error Tracking
Opt Out
Push Notifications
WebView Integration
Logger
Preventing Blocked HTTP Traffic with CNAME
Linting Data Plans
Troubleshooting the Android SDK
API Reference
Upgrade to Version 5
Cordova
Cordova Plugin
Identity
Direct Url Routing
Direct URL Routing FAQ
Web
Android
iOS
iOS
Initialization
Configuration
Event Tracking
User Attributes
IDSync
Screen Tracking
Commerce Events
Location Tracking
Media
Kits
Application State and Session Management
Data Privacy Controls
Error Tracking
Opt Out
Push Notifications
Webview Integration
Upload Frequency
App Extensions
Preventing Blocked HTTP Traffic with CNAME
Linting Data Plans
Troubleshooting iOS SDK
Social Networks
iOS 14 Guide
iOS 15 FAQ
iOS 16 FAQ
iOS 17 FAQ
iOS 18 FAQ
API Reference
Upgrade to Version 7
React Native
Getting Started
Identity
Unity
Upload Frequency
Getting Started
Opt Out
Initialize the SDK
Event Tracking
Commerce Tracking
Error Tracking
Screen Tracking
Identity
Location Tracking
Session Management
Web
Initialization
Configuration
Content Security Policy
Event Tracking
User Attributes
IDSync
Page View Tracking
Commerce Events
Location Tracking
Media
Kits
Application State and Session Management
Data Privacy Controls
Error Tracking
Opt Out
Custom Logger
Persistence
Native Web Views
Self-Hosting
Multiple Instances
Web SDK via Google Tag Manager
Preventing Blocked HTTP Traffic with CNAME
Facebook Instant Articles
Troubleshooting the Web SDK
Browser Compatibility
Linting Data Plans
API Reference
Upgrade to Version 2 of the SDK
Xamarin
Getting Started
Identity
Web
Alexa
Server SDKs
Node SDK
Go SDK
Python SDK
Ruby SDK
Java SDK
Quickstart
Android
Overview
Step 1. Create an input
Step 2. Verify your input
Step 3. Set up your output
Step 4. Create a connection
Step 5. Verify your connection
Step 6. Track events
Step 7. Track user data
Step 8. Create a data plan
Step 9. Test your local app
iOS Quick Start
Overview
Step 1. Create an input
Step 2. Verify your input
Step 3. Set up your output
Step 4. Create a connection
Step 5. Verify your connection
Step 6. Track events
Step 7. Track user data
Step 8. Create a data plan
Python Quick Start
Step 1. Create an input
Step 2. Create an output
Step 3. Verify output
Guides
Partners
Introduction
Outbound Integrations
Outbound Integrations
Firehose Java SDK
Inbound Integrations
Compose ID
Data Hosting Locations
Glossary
Migrate from Segment to mParticle
Migrate from Segment to mParticle
Migrate from Segment to Client-side mParticle
Migrate from Segment to Server-side mParticle
Segment-to-mParticle Migration Reference
Rules Developer Guide
API Credential Management
The Developer's Guided Journey to mParticle
Guides
Getting Started
Create an Input
Start capturing data
Connect an Event Output
Create an Audience
Connect an Audience Output
Transform and Enhance Your Data
Personalization
Introduction
Profiles
Audiences
Audiences Overview
Create an Audience
Connect an Audience
Manage Audiences
Real-time Audiences (Legacy)
Standard Audiences (Legacy)
Calculated Attributes
Calculated Attributes Overview
Using Calculated Attributes
Create with AI Assistance
Calculated Attributes Reference
Predictive Audiences
Predictive Audiences Overview
Using Predictive Audiences
Journeys
Journeys Overview
Manage Journeys
Download an audience from a journey
Audience A/B testing from a journey
Journeys 2.0
Predictive Attributes
What are predictive attributes?
Platform Guide
Billing
Usage and Billing Report
The New mParticle Experience
The new mParticle Experience
The Overview Map
Observability
Observability Overview
Observability User Guide
Observability Troubleshooting Examples
Observability Span Glossary
Introduction
Data Retention
Connections
Activity
Live Stream
Data Filter
Rules
Tiered Events
mParticle Users and Roles
Analytics Free Trial
Troubleshooting mParticle
Usage metering for value-based pricing (VBP)
Analytics
Introduction
Setup
Sync and Activate Analytics User Segments in mParticle
User Segment Activation
Welcome Page Announcements
Settings
Project Settings
Roles and Teammates
Organization Settings
Global Project Filters
Portfolio Analytics
Analytics Data Manager
Analytics Data Manager Overview
Events
Event Properties
User Properties
Revenue Mapping
Export Data
UTM Guide
Query Builder
Data Dictionary
Query Builder Overview
Modify Filters With And/Or Clauses
Query-time Sampling
Query Notes
Filter Where Clauses
Event vs. User Properties
Group By Clauses
Annotations
Cross-tool Compatibility
Apply All for Filter Where Clauses
Date Range and Time Settings Overview
User Attributes at Event Time
Understanding the Screen View Event
Analyses
Analyses Introduction
Segmentation: Basics
Getting Started
Visualization Options
For Clauses
Date Range and Time Settings
Calculator
Numerical Settings
Segmentation: Advanced
Assisted Analysis
Properties Explorer
Frequency in Segmentation
Trends in Segmentation
Did [not] Perform Clauses
Cumulative vs. Non-Cumulative Analysis in Segmentation
Total Count of vs. Users Who Performed
Save Your Segmentation Analysis
Export Results in Segmentation
Explore Users from Segmentation
Funnels: Basics
Getting Started with Funnels
Group By Settings
Conversion Window
Tracking Properties
Date Range and Time Settings
Visualization Options
Interpreting a Funnel Analysis
Funnels: Advanced
Group By
Filters
Conversion over Time
Conversion Order
Trends
Funnel Direction
Multi-path Funnels
Analyze as Cohort from Funnel
Save a Funnel Analysis
Explore Users from a Funnel
Export Results from a Funnel
Saved Analyses
Manage Analyses in Dashboards
Dashboards
Dashboards––Getting Started
Manage Dashboards
Dashboard Filters
Organize Dashboards
Scheduled Reports
Favorites
Time and Interval Settings in Dashboards
Query Notes in Dashboards
User Aliasing
Analytics Resources
The Demo Environment
Keyboard Shortcuts
Tutorials
Analytics for Marketers
Analytics for Product Managers
Compare Conversion Across Acquisition Sources
Analyze Product Feature Usage
Identify Points of User Friction
Time-based Subscription Analysis
Dashboard Tips and Tricks
Understand Product Stickiness
Optimize User Flow with A/B Testing
User Segments
IDSync
IDSync Overview
Use Cases for IDSync
Components of IDSync
Store and Organize User Data
Identify Users
Default IDSync Configuration
Profile Conversion Strategy
Profile Link Strategy
Profile Isolation Strategy
Best Match Strategy
Aliasing
Data Master
Group Identity
Overview
Create and Manage Group Definitions
Introduction
Catalog
Live Stream
Data Plans
Data Plans
Blocked Data Backfill Guide
Warehouse Sync
Data Privacy Controls
Data Subject Requests
Default Service Limits
Feeds
Cross-Account Audience Sharing
Approved Sub-Processors
Import Data with CSV Files
Import Data with CSV Files
CSV File Reference
Glossary
Video Index
Analytics (Deprecated)
Identity Providers
Single Sign-On (SSO)
Setup Examples
Introduction
Developer Docs
Introduction
Integrations
Introduction
Rudderstack
Google Tag Manager
Segment
Data Warehouses and Data Lakes
Advanced Data Warehouse Settings
AWS Kinesis (Snowplow)
AWS Redshift (Define Your Own Schema)
AWS S3 Integration (Define Your Own Schema)
AWS S3 (Snowplow Schema)
BigQuery (Snowplow Schema)
BigQuery Firebase Schema
BigQuery (Define Your Own Schema)
GCP BigQuery Export
Snowflake (Snowplow Schema)
Snowplow Schema Overview
Snowflake (Define Your Own Schema)
Developer Basics
Aliasing
Activity
The Activity section of the mParticle platform allows you to view information about your event data.
The following video provides an overview of the Activity dashboard:
Overview
The Activity Overview tracks basic stats for your workspace:
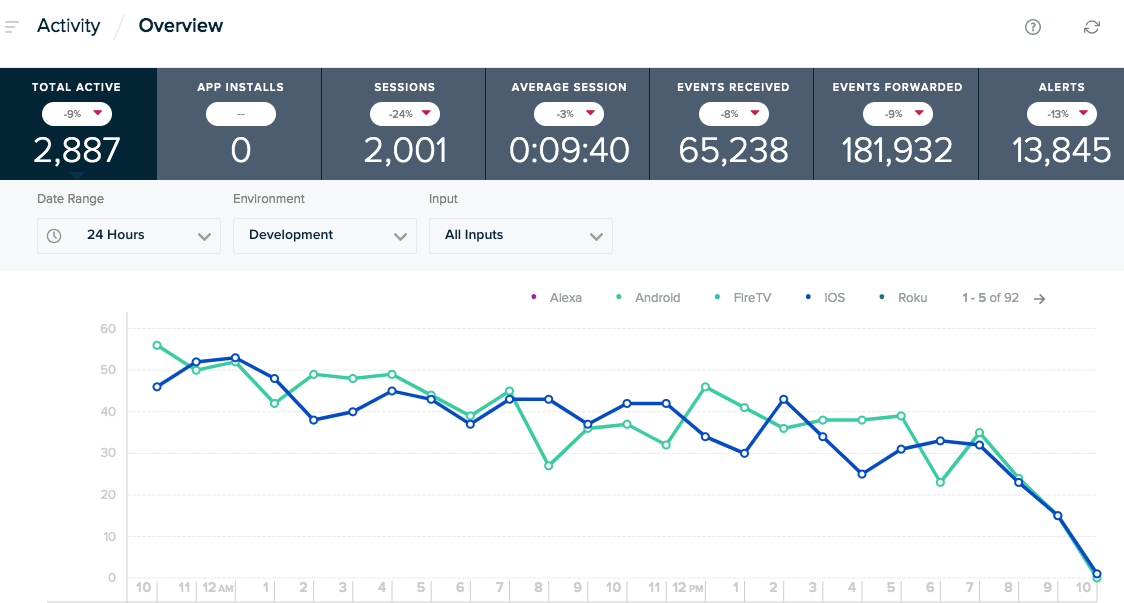
| Activity | Description |
|---|---|
| Total Active | Count of all users that were active in your apps or websites. |
| App Installs | Count of application state transition “install” events. The Web SDK does not track “install” events, so this metric only applies to the mobile platform SDKs. |
| Sessions | Count of sessions in your apps or websites. |
| Average Session | Average session length. |
| Events Received | Count of events received. Use this value for diagnostic purposes and to help understand what data was being ingested in real time. The event counts are approximate and don’t include some events, such as those with old timestamps. It does include some events like consent grants and denials that aren’t included in the monthly Credit Usage Report, which details usage-based billing for value-based pricing customers. |
| Events Forwarded | Count of events forwarded to outputs. |
| Alerts | Displays the number of alerts which occurred when forwarding data to an output service. Only the Fatal alert type is displayed. |
| Revenue | Displays total revenue. This tab is only shown if there is a non-zero amount of revenue to display. |
All metrics can be filtered by date range, environment and input.
Identity
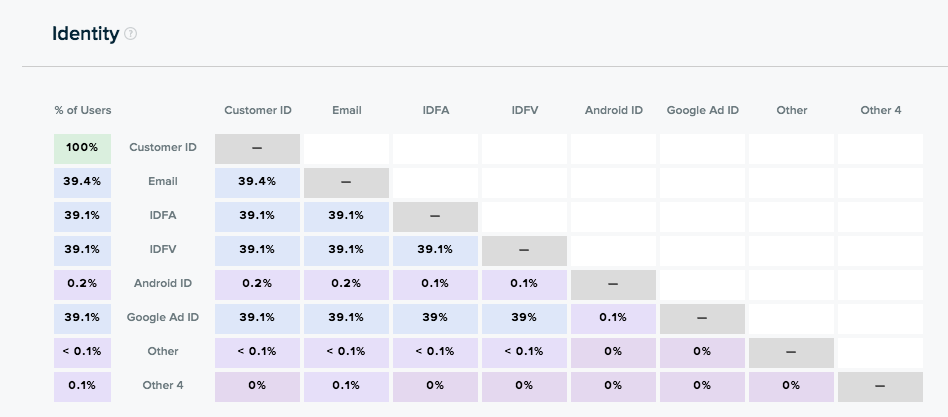
Displays summary metrics for identity data collected about your users:
- % of Users: The percentage of users that have a given identity type.
- Overlaps: The percentage of users and count that have a combination of the two given identity types.
This section is filterable by the date range, environment and input options at the top of the page.
Connections
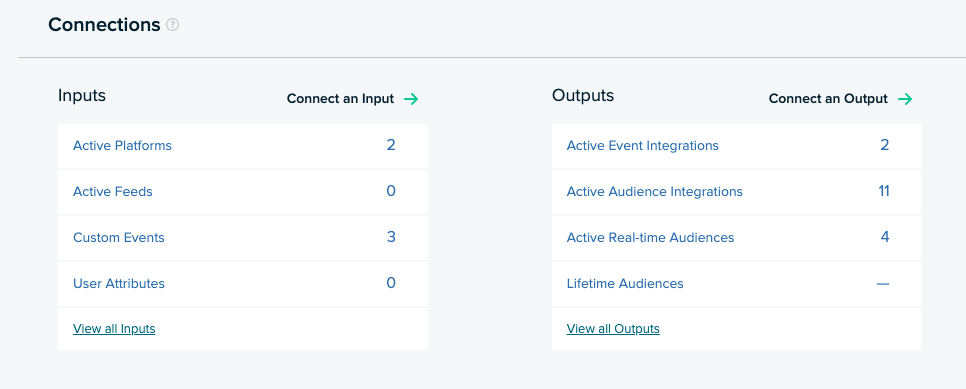
Displays summary information representing the current workspace’s usage, showing the following metrics:
Inputs
- Active Platforms: Count of platforms configured with credentials.
- Active Feeds: Count of configured inbound feeds.
- Custom Events: Count of custom events received.
- User Attributes: Count of user attributes received.
Outputs
- Active Event Integrations: Count of active event configurations.
- Active Audience Integrations: Count of active audience configurations.
- Active Real-time Audiences: Count of active real-time audiences.
- Standard Audiences: Count of ‘ready’ Standard Audiences.
User Activity
The User Activity view allows you to see a detailed summary of data associated with a single user. Note that only users with the Admin or Support roles can access the User Activity view.
To find a user, begin entering any known ID for the user, an email address, customer ID, device ID, etc. The ID must match exactly to return a profile. If multiple profiles are returned, select the user you want from the list.
User Search
You can search for any element in your Identity Set. To perform a search do the following:
- Navigate to the Activity > User Activity screen. The User Search dialog displays on the screen.

-
Enter the search terms in the search field.
- You can narrow your search by clicking the Any Profile field drop-down and selecting any field that is part of your Identity Set.
-
- You can search for users that belong to a group identity by searching for the group identifier or group attribute for the group.
- Click the Search button. The screen refreshes and search results are displayed in the Information screen.
View individual results by clicking a row. From the individual results you can do the following:
- Submit a New GDPR Request. For more information about GDPR requests, see Subject Requests
- View User Events by clicking the Events tab or by scrolling to the bottom of the screen and clicking the View User Events button
- Expand any of the sections on the Information screen for more information about your results
The information shown on this screen is explained in the following sections.
Information
The following user information will be displayed if available:
User Details
- mParticle ID
- Customer ID
- Email Address
- First and last seen dates (across all workspaces)
Workspace Usage
- First and last seen dates (for the individual workspace)
- Data Inputs and Partner Feeds the user has appeared in.
- Device ID - only one Device ID will be shown, for the most recently seen device. The Advertising ID (IDFA or GAID) will be shown for preference, with the Vendor ID (IDFV or Android ID) as a fallback.
Devices
List of all devices, including the date the device was last seen, device platform (iOS, Android, etc) and whether Limit Ad Tracking is enabled for the device.
User Attributes
List of all available user attributes. Display priority is given to reserved user attributes:
- Age
- First Name
- Last Name
- Gender
- Mobile Number
- Address
- City
- State
- Zip Code
- Country
All other user attributes will be displayed in alphabetical order.
User attribute values may be updated by different inbound data streams. For example, a profile may be created, attributes may be added, updated, or deleted. Each change triggers a timestamp change for the altered attribute. When resolving differences in attribute values for the same profile, the value with the latest timestamp is used.
Attribution
A list of campaigns, showing Partner and Campaign name.
Audience Membership
A list of all Audiences the user is a member of.
Events
The Events tab will show a timeline of historical event data from the user, up until the previous day. Events can be filtered by Date, Input, Event Type and Device. In addition to filtering, you can also choose to highlight selected event names in the timeline.
Events are grouped in batches, with the input source in bold. Click a batch heading to view common attributes for the batch, or an event name to view attributes for the event. eCommerce events show details for the transaction and also for each product, including quantity and total price per product.
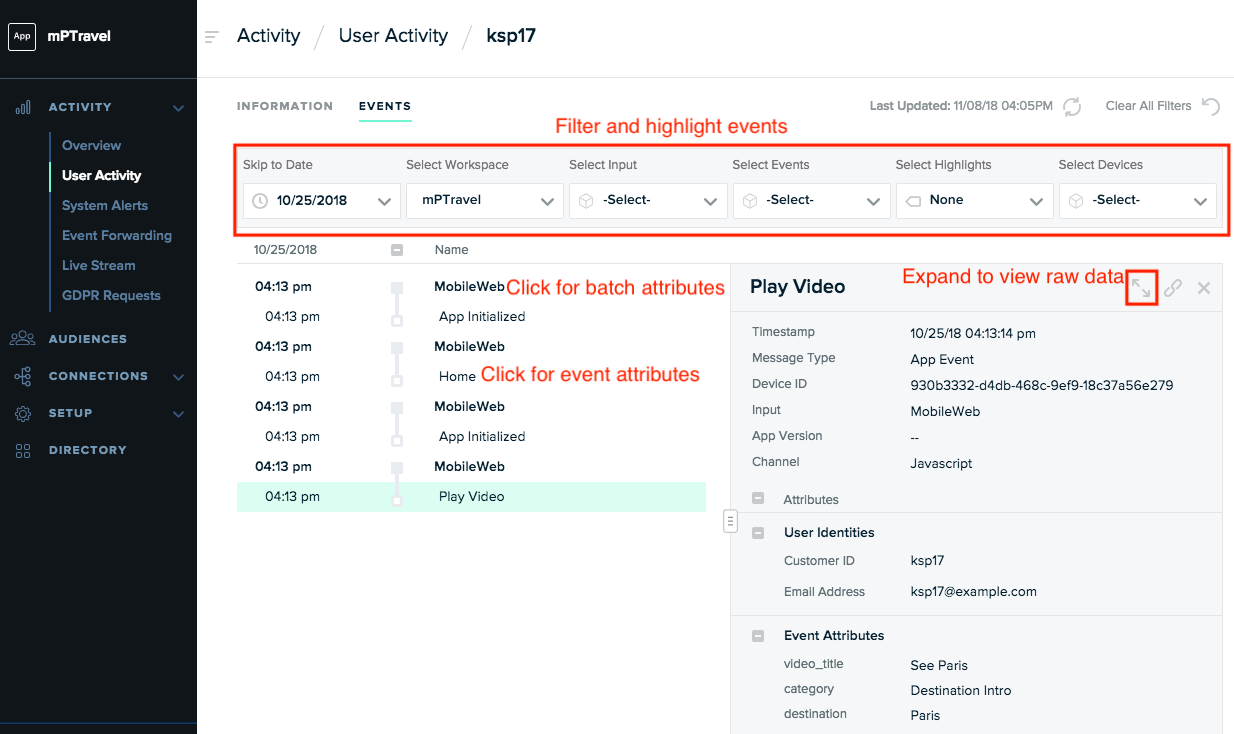
Click the Link button in the details view to copy a sharable direct link to the event to your clipboard.
As with the Live Stream You can expand any event or batch to view the raw JSON data.

Edit a user profile
The User Activity View allows you to manually edit certain properties of individual user profiles. This can be useful if you need to correct profile data and you want the updated profile data to be immediately forwarded to your downstream connections.
Whenever you modify user profile data, you must select one of your configured inputs. This allows mParticle to route your changes through that input, updating the user profile, before finally forwarding the changes to any active, connected outputs.
Edit a profile’s user attributes
To edit a profile’s user attributes:
- Navigate to Activity > User Activity using the left-hand nav bar.
- Find the profile you want to edit by searching for one of the profile’s identifiers under User Search.
-
On the Information tab for the profile, scroll to the User Attributes section and click the Edit pencil icon next to the mParticle workspace where you want to make your changes.
- Remember that user attributes are scoped at the workspace level, so a profile that exists in multiple workspaces may contain different attributes in each workspace.
![]()
- In the Edit modal, select one of your configured and active inputs. The changes you make will be sent to every output that is connected to the input you select. If you don’t want your changes sent to your downstream outputs, create or select an input that has no connected outputs.
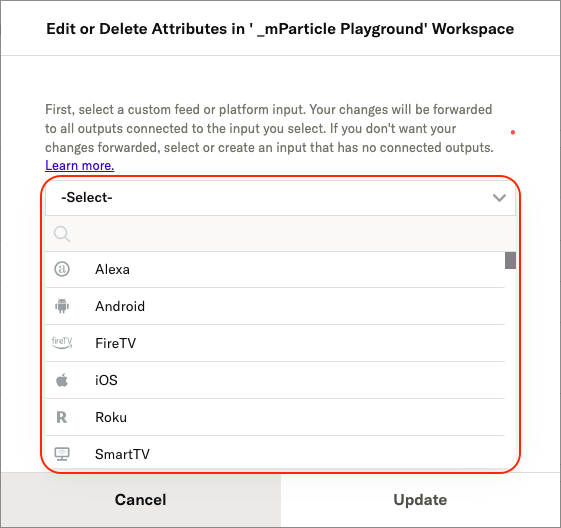
- The Edit modal displays a list of the profile’s attributes and attribute values. To change an attribute value, modify or replace it using the text box to the right of the attribute’s name.
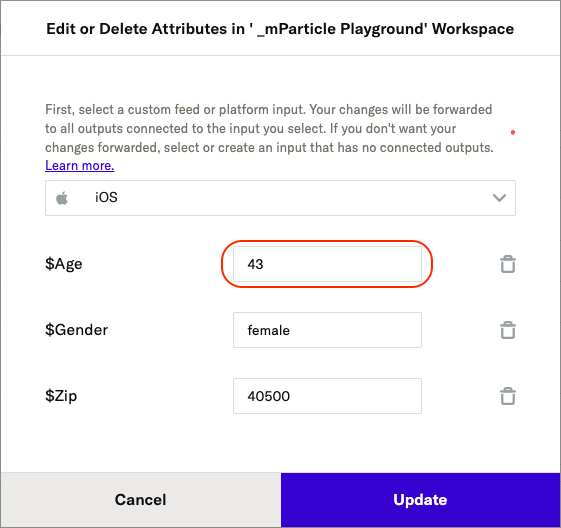
- To permanently delete an attribute from a profile, click the delete trash icon next to the attribute.
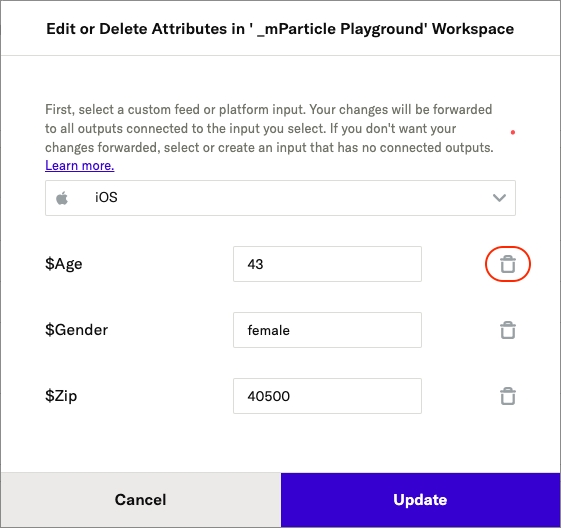
- After you’ve made your changes, click Update.
Edit a profile’s consent values
- Navigate to Activity > User Activity using the left-hand nav bar.
- Find the profile you want to edit by searching for one of the profile’s identifiers under User Search.
-
On the Information tab for the profile, scroll to the Consent and Compliance section and click the Edit pencil icon next to the mParticle workspace where you want to make your changes.
- Remember that user consent and compliance values are scoped at the workspace level, so a profile that exists in multiple workspaces may contain different values in each workspace.
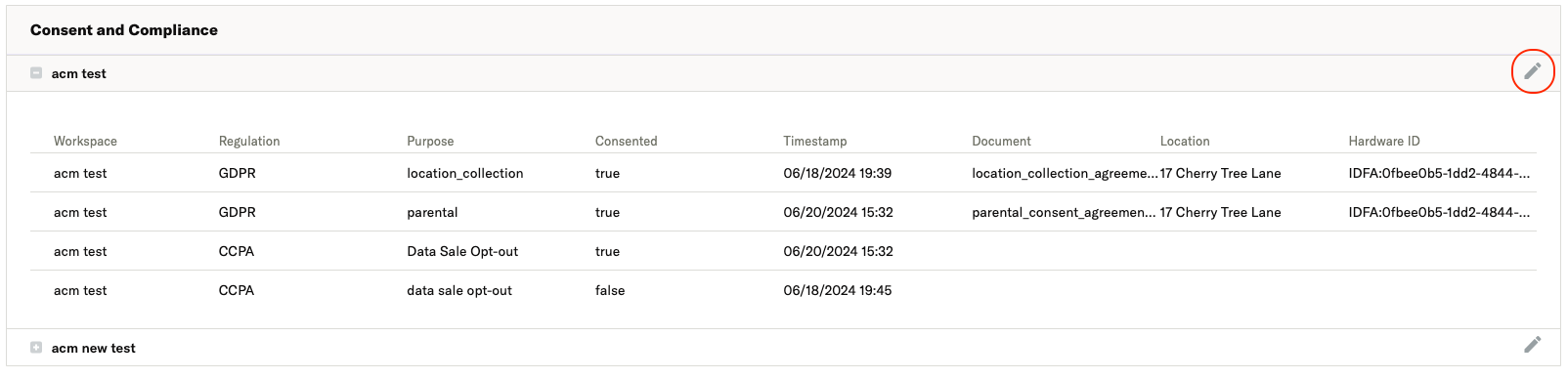
- In the Edit modal, select one of your configured and active inputs. The changes you make will be sent to every output that is connected to the input you select. If you don’t want your changes sent to your downstream outputs, create or select an input that has no connected outputs.
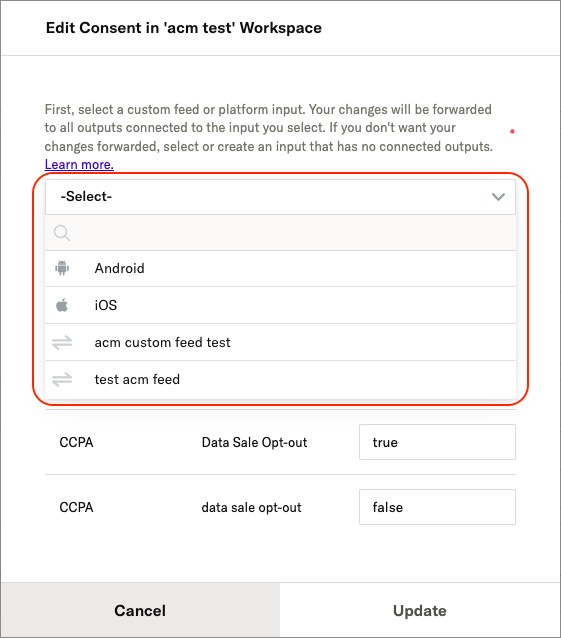
- The Edit modal lists the profile’s consent purposes (which are not editable) and the corresponding consent values. You can edit a consent value by entering either
trueorfalsein the text box.
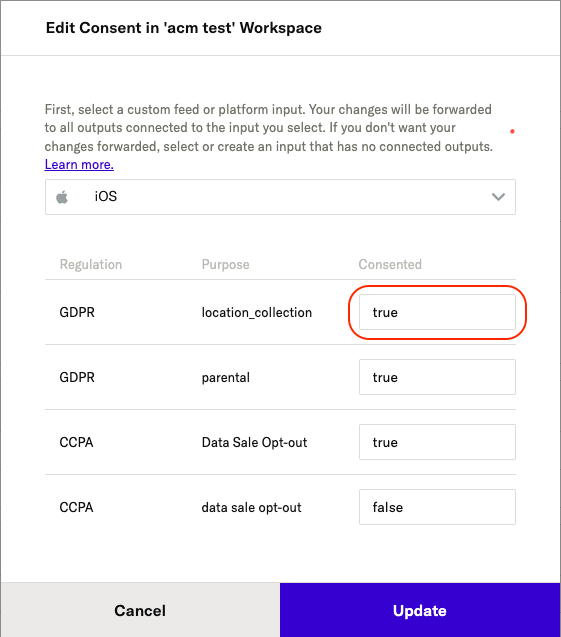
- After you’ve made your changes, click Update.
Edit a profile’s user identities
- Navigate to Activity > User Activity using the left-hand nav bar.
- Find the profile you want to edit by searching for one of the profile’s identifiers under User Search.
-
On the Information tab for the profile, look for the User Details section and click the Edit pencil icon.
- Remember that user identities values are scoped at the organization level: a user’s identities are consistent between all workspaces in your mParticle organization.
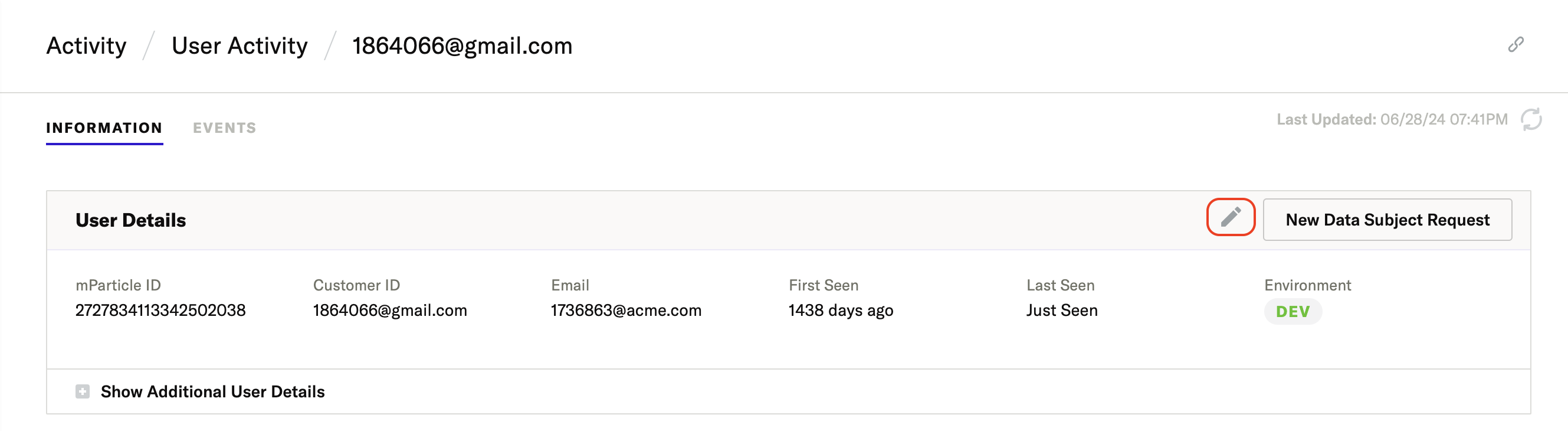
- In the modal that appears, select one of your configured and active inputs. The changes you make will be sent to every output that is connected to the input you select. If you don’t want your changes sent to your downstream outputs, create or select an input that has no connected outputs.
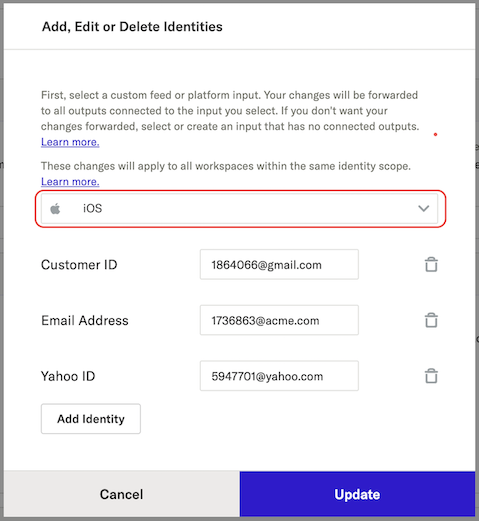
- To edit one of the profile’s identities, enter the new value in the text box to the right of the user identity.
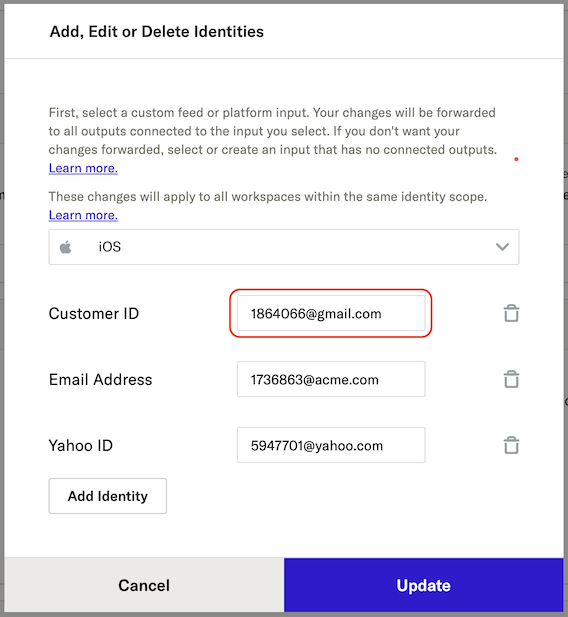
- To delete an identity from a profile, click the delete trash icon.
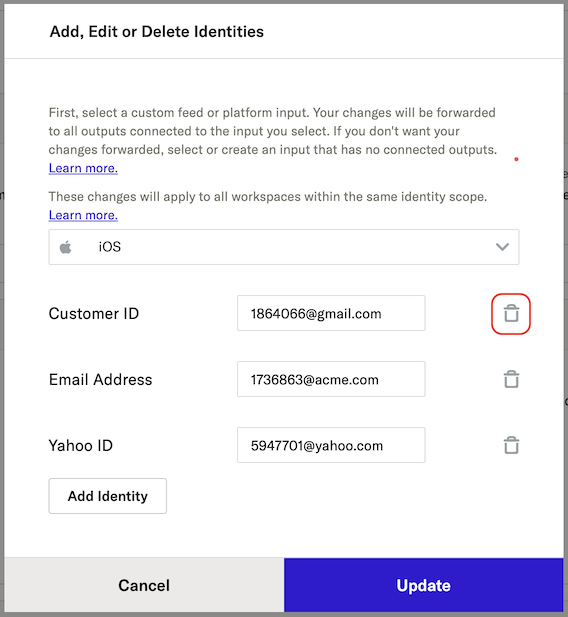
- After you’ve made your changes, click Update.
Add an identity to a profile
To add an identity to a user profile:
- Repeat steps 1-4 of Edit a profile’s user identities.
- Click Add Identity.
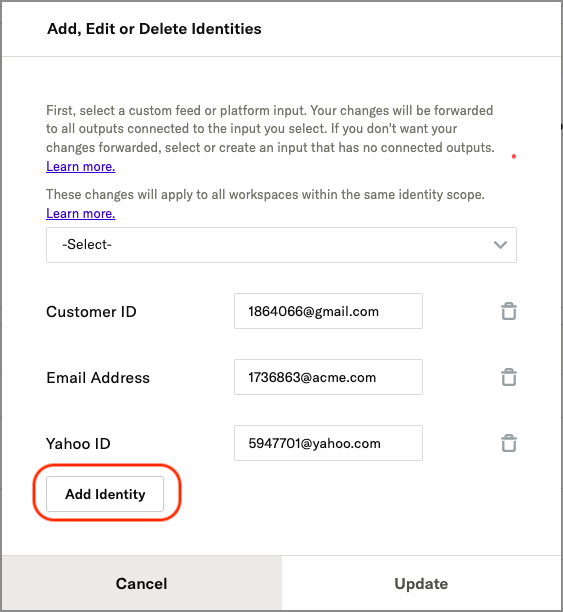
- Use the left dropdown menu to select the type of identity to add, and enter the value of the new identity in the text box on the right.
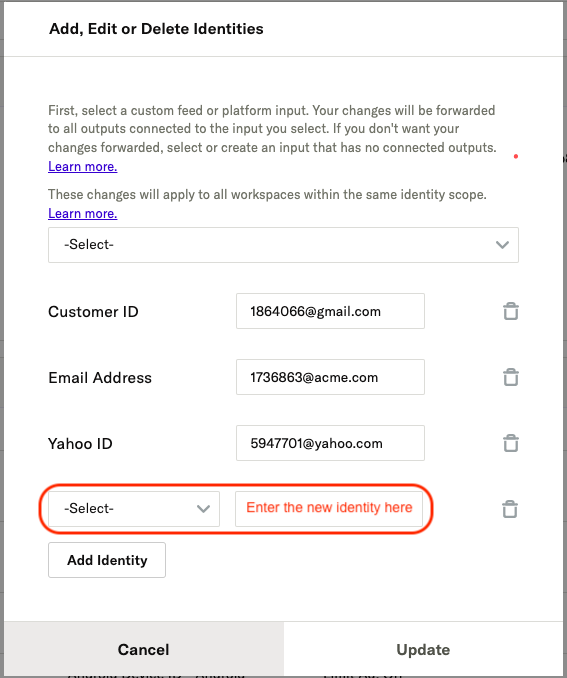
- Click Update.
System Alerts
The System Alerts dashboard reports all errors returned when forwarding data to your connected outputs. This dashboard helps you to find any connections that are failing to forward data, and it can help you to begin debugging a connection you already know is experiencing problems by highlighting the specific errors reported.
System Alerts dashboard
To view system alerts, log into your mParticle account and navigate to Activity > System Alerts in the left nav bar.
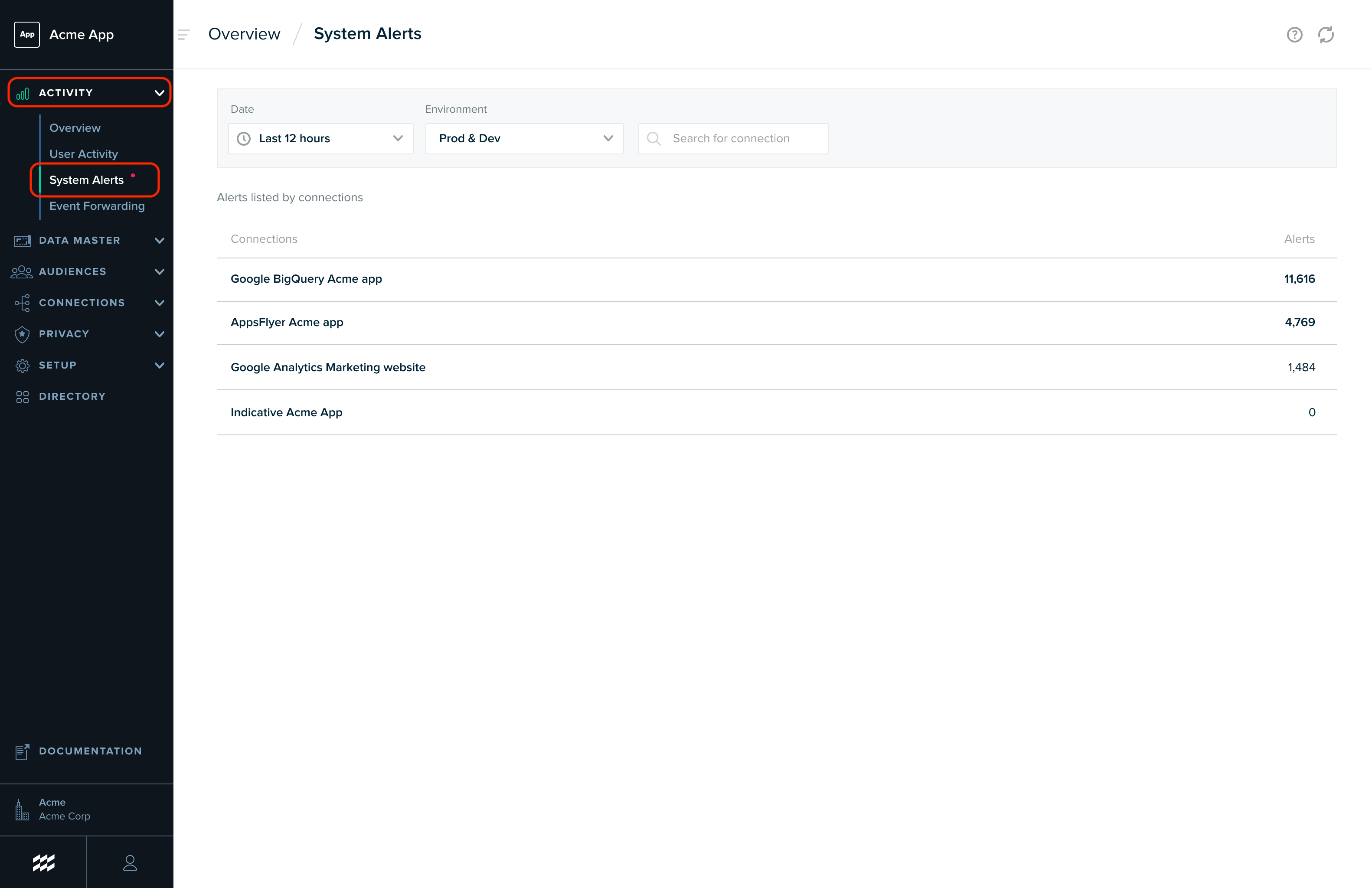
The System Alerts dashboard lists all of your connections sorted by their alert volume, from high to low according to alerts reported during the last 12 hours.
You can view alerts reported during different date ranges by using the Date dropdown menu.
To view alerts reported for only the production or development environment, select the environment using the Environment dropdown menu. You can also look for a specific connection with the search bar.
Alert details
To view details on the specific alerts reported for a connection, select it from the list labeled Connections.
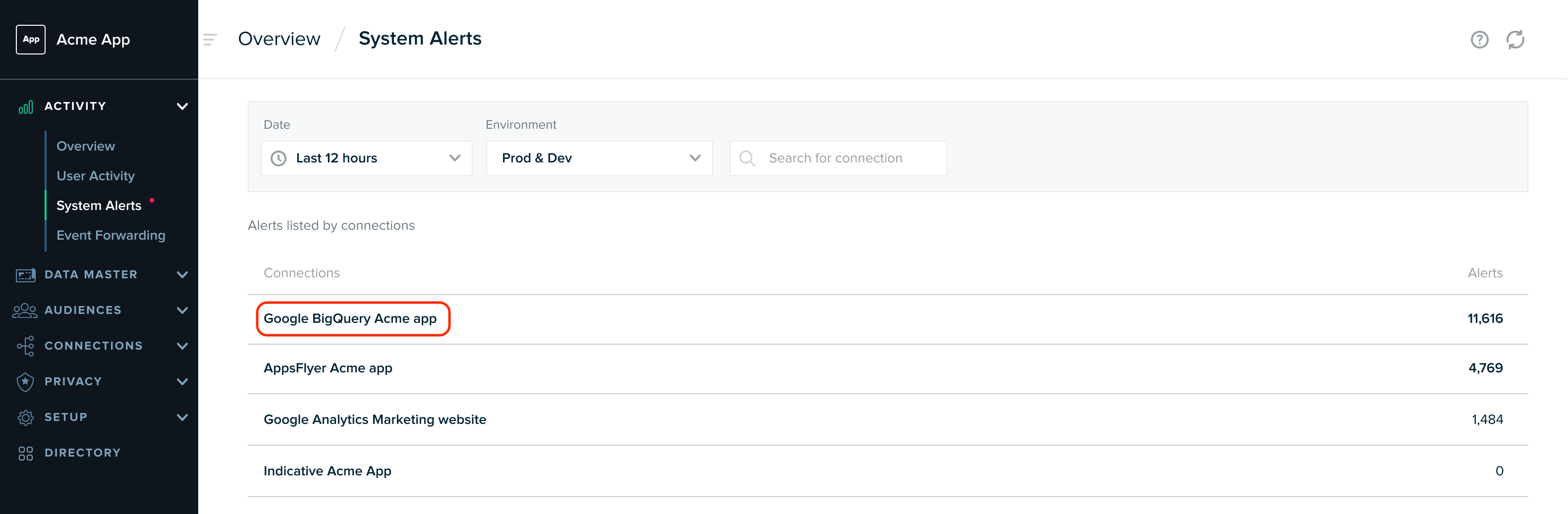
The alerts displayed are sorted by volume and organized according to their type. To view the volume of alerts for each input, click the + icon next to the alert type. You can search for a specific alert using the search bar on the System Alerts dashboard.
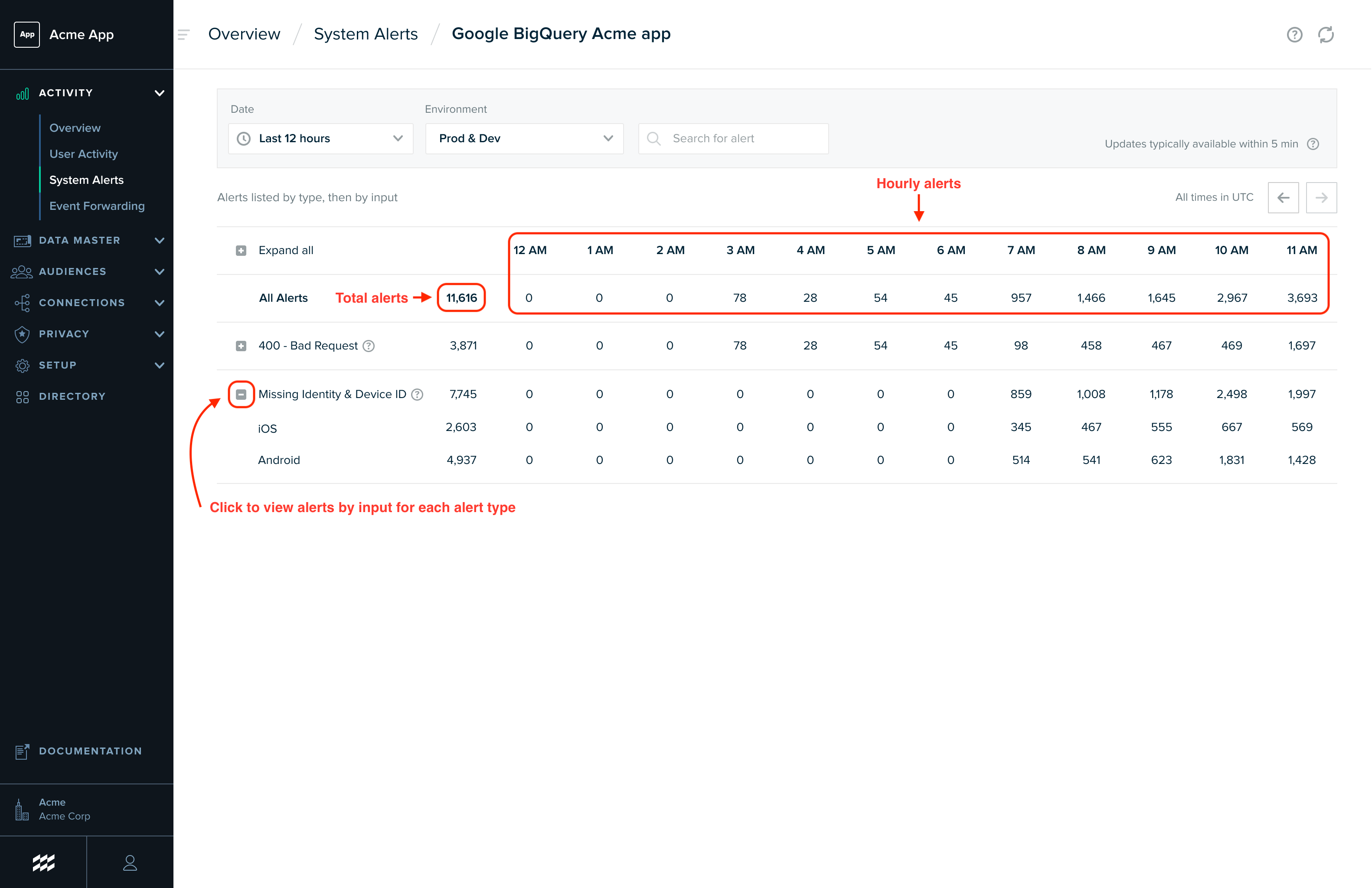
The following alert types are supported:
| Alert Type | Integrations | Description |
|---|---|---|
| Error Parsing SDK Version | Kochava | The SDK version in the event batch is invalid. |
| Event Arrived Late | Adjust, Mixpanel | A message arrived which is older than can be supported by the integration and will be discarded. |
| Feature Unsupported by SDK Version | Kochava | The forwarding of events is not supported by the current SDK version - A later version of the mParticle SDK is required. |
| Identifier Too Long | Leanplum, Algolia | The Device ID or Customer ID exceeds the length which the integration supports. |
| Invalid Credentials | AgilOne, SFDC Email | A token cannot be obtained due to invalid credentials. |
| Missing Android ID | Braze, AgilOne, Fiksu, Leanplum | Android ID is required, and is missing in the event batch. |
| Missing App Info | AgilOne, Braze, Google Adwords, Google Analytics, Kochava, Krux, Oracle BlueKai, Webtrends | Application Info is required, and is missing in the event batch. |
| Missing AppName | Google Analytics, Webtrends | Application Name is required, and is missing in the event batch. |
| Missing Build ID | Google Adwords | The request was missing a required build id. |
| Missing Device Info | Braze, Singular, Google Adwords, Kochava, Krux, Leanplum, Oracle BlueKai, SFDC Email, SFDC MobilePush, Webtrends | Device Info is required, and is missing in the event batch. |
| Missing Event Name | Amazon Mobile Analytics, Amplitude, Customer.io | Event Name is required, and is missing in the event batch. |
| Missing Fire Advertising Identifier | Krux | Amazon Fire TV Identifier is required and is missing in the event batch. |
| Missing Google Advertising Identifier | Facebook Atlas, Google Adwords, Krux, Leanplum, Nanigans, Oracle BlueKai, TapCommerce, Tapstream | Google Advertising Identifier is required, and is missing in the event batch. |
| Missing Google Advertising Identifier and Android ID | Adjust, AppLovin, Leanplum, Quantcast | Google Advertising Identifier or Android ID is required, and neither is present in the event batch. |
| Missing Identity | AgilOne | A required identity (i.e. Customer ID, etc.) is required, and is missing in the event batch. |
| Missing Identity and Device ID | Braze, Amplitude, Localytics, Webtrends | An identity and device ID are required, and both are missing in the event batch. For Braze, a Customer ID and Push Token are required. For Webtrends, a Customer ID and either IDFA or IDFV (iOS) or Google Advertising Identifier or Android ID (Android) are required. For Localytics data to be forwarded server side, the Customer ID or Other User Identity must be set, or the Google Advertiser ID or Android ID (Android) or IDFA (iOS) is required. |
| Missing IDFA | Applovin, Fiksu, Facebook Atlas, Google Adwords, Leanplum, Nanigans, Oracle BlueKai, Quantcast, TapCommerce, Tapstream | IDFA is required, and is missing in the event batch. The IDFA can be turned off by the end user by turning on ‘Limit Ad Tracking’ on their iOS device in Privacy Settings. |
| Missing IDFA and IDFV | Adjust, Braze, Krux, Leanplum | IDFA or IDFV is required, and both are missing in the event batch. |
| Missing IDFV | Leanplum | IDFV is required, and is missing in the event batch. |
| Missing IP Address | Singular, Facebook Atlas, Google DoubleClick, Quantcast | IP Address is required, and is missing in the event batch. |
| Missing Locale Country | Google Adwords | The request was missing required locale country. |
| Missing Locale Language | Google Adwords | The request was missing required locale language. |
| Missing Model | Google Adwords | The request was missing required device model. |
| Missing OS Version | Singular, Google Adwords, Facebook | OS Version is required and is missing in the event batch. |
| Missing PackageName | Applovin, Singular, Google Adwords, Quantcast, Urban Airship | Package Name is required, and the application is not presenting one in the event batch. |
| Missing Required Setting | Braze, AppsFlyer, Fiksu, Double Click, Facebook, Quantcast, Salesforce | A required setting is missing. |
| Missing Device Application Stamp | Leanplum | Missing Device Application Stamp for Device ID. |
| Missing Roku Channel Client ID | Leanplum | The Roku channel client ID is not present. |
| Missing Roku Advertiser ID | Leanplum | The Roku advertising ID is not present. |
| Invalid Required Attribute | Simplereach, Aloha, Algolia | The request has a required attribute that’s in an invalid format. |
| Missing Required Attribute | Simplereach, Facebook, Algolia | The request has a required attribute that’s missing. |
| Missing Screen Name | Zendesk | Screen name is required, and is missing in the event batch. |
| Missing User Agent | Facebook Atlas, Google DoubleClick | User Agent is required, and is missing in the event batch. |
| No Route Available | Braze, Airship | The source of the event batch is not supported. This is used to indicate that the source of the event batch was not from a native client with the extended SDK (appropriate kit included) or the mParticle Events API. |
| Request Too Long | Krux | The request exceeds a size or character limit set by the partner and cannot be delivered |
| Retry Count Exceeded | Any | This indicates that the data has repeatedly been attempted for delivery, but has exceeded the retry limit. |
| Invalid Argument | Google Marketing Platform Offline Conversions | The HTTP success response has an Invalid Argument error code. |
| Permission Denied | Google Marketing Platform Offline Conversions | The HTTP success response has a Permission Denied error code. |
| Internal Error | Google Marketing Platform Offline Conversions | The HTTP success response has an Internal error code. |
| Not Found | Google Marketing Platform Offline Conversions | The HTTP success response has a Not Found error code. |
| 306-Unknown | Any | This may occur in cases of network issues which may be retried. |
| 400-Bad Request | Any | This indicates an error with the request sent to the integration and will not be retried by default. |
| 401-Unauthorized | Any | This may indicate a poor response from the remote server. |
| 403-Forbidden | Any | This may indicate the credentials used to authenticate with the remote server are incorrect. Check the configuration settings to ensure a valid value was entered (i.e. API Key, Username, Password, etc.). |
| 404-Not Found | Any | This may indicate an issue on the remote server (i.e. if DNS changes are not observed fast enough). |
| 408-Request Timeout | Any | This indicates a timeout occurred in sending data to an integration. A timeout will be noted as a Warning and retried. If the retry limit is exceeded, the timeout will be classified as Fatal. |
| 409-Conflict | Any | This may indicate an issue with the request to the integration or the remote endpoint. The request will be dropped. |
| 413-Request Entity Too Large | Any | This indicates the request was too large for the integration and it will not be retried. |
| 414-Request-URI Too Long | Any | This is similar to 413, but for a different portion of the request, and it will not be retried. |
| 500-Internal Server Error | Any | This indicates that there is a server error, and will be retried. |
| 502-Bad Gateway | Any | This usually indicates a temporary network glitch or configuration issue on the remote endpoint which may resolve itself. This type of alert will be retried |
| 503-Service Unavailable | Any | This is similar to 500, indicates a server error, and will be retried. |
| 504-Gateway Timeout | Any | Usually a temporary network glitch or configuration issue on the remote endpoint; will usually resolve itself, and will be retried. |
| 525-SSL Termination Error | Any | This may indicate an issue with the SSL configuration, but may also be seen during a network outage, and will not be retried. |
Event Forwarding
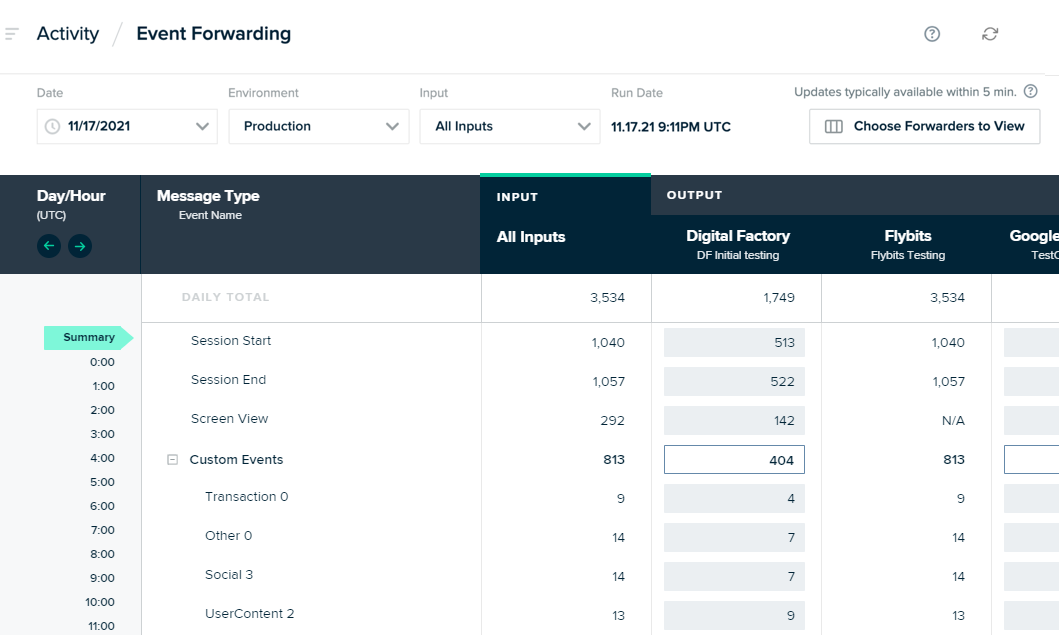
The Event Forwarding report provides information on your app’s incoming event data and the data that is forwarded to enabled output event services. This is where you can verify how much data mParticle captured per event, and how much data was forwarded. If multiple configurations are enabled for an integration, the data sent to each configuration will be shown separately. We recommend checking this report if you notice any discrepancies in your vendor dashboards.
The report displays a daily summary of events, plus counts for each message type and event name, along with the inbound and outbound counts for each enabled service. By default a summary of data for a full day is shown, but you can also select a specific hour to display hourly data.
You may notice differences between an inbound data count and an outbound data count. There are several reasons these differences may occur. Here are some good questions to start with:
- Did you enable/disable the service on the date in question?
- Are you using data filters?
- Is the message type not supported by the integration?
- Have you chosen configuration or connection settings that exclude certain message types?
- Are you sending commerce events that are expanded before being forwarded?
Commerce Event Types and Event Forwarding
Four events, called commerce events, capture information about financial transactions: product commerce events, purchase or refund commerce events, promotion commerce events, and impression commerce events.
Commerce events behave differently from other events:
- If the event is forwarded using an mParticle SDK with an embedded kit that doesn’t implement
logCommerceEvent, then the event is expanded to ensure that no data is lost. - If the event is forwarded server-to-server or using an mParticle SDK with an embedded kit that does support
logCommerceEvent, then no expansion is needed, and no data is lost.
In addition, the expansion behavior is different depending on the commerce event type:
- Product commerce events and impression commerce events expand to one event per product.
- Purchase or refund commerce events add an additional event with the total value.
- Promotion commerce events expand to one event per promotion action type such as “click” or “view.”
For more details, see the iOS SDK or Android SDK documentation.
Was this page helpful?
- Last Updated: February 27, 2025