Developers
API References
Data Subject Request API
Data Subject Request API Version 1 and 2
Data Subject Request API Version 3
Platform API
Key Management
Platform API Overview
Accounts
Apps
Audiences
Calculated Attributes
Data Points
Feeds
Field Transformations
Services
Users
Workspaces
Warehouse Sync API
Warehouse Sync API Overview
Warehouse Sync API Tutorial
Warehouse Sync API Reference
Data Mapping
Warehouse Sync SQL Reference
Warehouse Sync Troubleshooting Guide
ComposeID
Warehouse Sync API v2 Migration
Bulk Profile Deletion API Reference
Calculated Attributes Seeding API
Custom Access Roles API
Data Planning API
Group Identity API Reference
Pixel Service
Profile API
Events API
mParticle JSON Schema Reference
IDSync
Client SDKs
AMP
AMP SDK
Android
Initialization
Configuration
Network Security Configuration
Event Tracking
User Attributes
IDSync
Screen Events
Commerce Events
Location Tracking
Media
Kits
Application State and Session Management
Data Privacy Controls
Error Tracking
Opt Out
Push Notifications
WebView Integration
Logger
Preventing Blocked HTTP Traffic with CNAME
Linting Data Plans
Troubleshooting the Android SDK
API Reference
Upgrade to Version 5
Cordova
Cordova Plugin
Identity
Direct Url Routing
Direct URL Routing FAQ
Web
Android
iOS
iOS
Workspace Switching
Initialization
Configuration
Event Tracking
User Attributes
IDSync
Screen Tracking
Commerce Events
Location Tracking
Media
Kits
Application State and Session Management
Data Privacy Controls
Error Tracking
Opt Out
Push Notifications
Webview Integration
Upload Frequency
App Extensions
Preventing Blocked HTTP Traffic with CNAME
Linting Data Plans
Troubleshooting iOS SDK
Social Networks
iOS 14 Guide
iOS 15 FAQ
iOS 16 FAQ
iOS 17 FAQ
iOS 18 FAQ
API Reference
Upgrade to Version 7
React Native
Getting Started
Identity
Unity
Upload Frequency
Getting Started
Opt Out
Initialize the SDK
Event Tracking
Commerce Tracking
Error Tracking
Screen Tracking
Identity
Location Tracking
Session Management
Web
Initialization
Configuration
Content Security Policy
Event Tracking
User Attributes
IDSync
Page View Tracking
Commerce Events
Location Tracking
Media
Kits
Application State and Session Management
Data Privacy Controls
Error Tracking
Opt Out
Custom Logger
Persistence
Native Web Views
Self-Hosting
Multiple Instances
Web SDK via Google Tag Manager
Preventing Blocked HTTP Traffic with CNAME
Facebook Instant Articles
Troubleshooting the Web SDK
Browser Compatibility
Linting Data Plans
API Reference
Upgrade to Version 2 of the SDK
Xamarin
Getting Started
Identity
Alexa
Server SDKs
Node SDK
Go SDK
Python SDK
Ruby SDK
Java SDK
Quickstart
Android
Overview
Step 1. Create an input
Step 2. Verify your input
Step 3. Set up your output
Step 4. Create a connection
Step 5. Verify your connection
Step 6. Track events
Step 7. Track user data
Step 8. Create a data plan
Step 9. Test your local app
iOS Quick Start
Overview
Step 1. Create an input
Step 2. Verify your input
Step 3. Set up your output
Step 4. Create a connection
Step 5. Verify your connection
Step 6. Track events
Step 7. Track user data
Step 8. Create a data plan
Python Quick Start
Step 1. Create an input
Step 2. Create an output
Step 3. Verify output
Guides
Partners
Introduction
Outbound Integrations
Outbound Integrations
Firehose Java SDK
Inbound Integrations
Compose ID
Data Hosting Locations
Glossary
Rules Developer Guide
API Credential Management
The Developer's Guided Journey to mParticle
Guides
Customer 360
Overview
User Profiles
Overview
User Profiles
Group Identity
Overview
Create and Manage Group Definitions
Calculated Attributes
Calculated Attributes Overview
Using Calculated Attributes
Create with AI Assistance
Calculated Attributes Reference
Predictive Attributes
What are predictive attributes?
Getting Started
Create an Input
Start capturing data
Connect an Event Output
Create an Audience
Connect an Audience Output
Transform and Enhance Your Data
Segmentation
New Audiences Experience
Audiences Overview
Create an Audience
Connect an Audience
Manage Audiences
FAQ
Classic Audiences Experience
Real-time Audiences (Legacy)
Standard Audiences (Legacy)
New vs. Classic Experience Comparison
Predictive Audiences
Predictive Audiences Overview
Using Predictive Audiences
Platform Guide
Billing
Usage and Billing Report
The New mParticle Experience
The new mParticle Experience
The Overview Map
Observability
Observability Overview
Observability User Guide
Observability Troubleshooting Examples
Observability Span Glossary
Platform Settings
Key Management
Event Forwarding
Notification Center (Early Access)
System Alerts
Trends
Introduction
Data Retention
Data Catalog
Connections
Activity
Data Plans
Live Stream
Filters
Rules
Blocked Data Backfill Guide
Tiered Events
mParticle Users and Roles
Analytics Free Trial
Troubleshooting mParticle
Usage metering for value-based pricing (VBP)
IDSync
IDSync Overview
Use Cases for IDSync
Components of IDSync
Store and Organize User Data
Identify Users
Default IDSync Configuration
Profile Conversion Strategy
Profile Link Strategy
Profile Isolation Strategy
Best Match Strategy
Aliasing
Analytics
Introduction
Core Analytics (Beta)
Setup
Sync and Activate Analytics User Segments in mParticle
User Segment Activation
Welcome Page Announcements
Settings
Project Settings
Roles and Teammates
Organization Settings
Global Project Filters
Portfolio Analytics
Analytics Data Manager
Analytics Data Manager Overview
Events
Event Properties
User Properties
Revenue Mapping
Export Data
UTM Guide
Analyses
Analyses Introduction
Segmentation: Basics
Getting Started
Visualization Options
For Clauses
Date Range and Time Settings
Calculator
Numerical Settings
Segmentation: Advanced
Assisted Analysis
Properties Explorer
Frequency in Segmentation
Trends in Segmentation
Did [not] Perform Clauses
Cumulative vs. Non-Cumulative Analysis in Segmentation
Total Count of vs. Users Who Performed
Save Your Segmentation Analysis
Export Results in Segmentation
Explore Users from Segmentation
Funnels: Basics
Getting Started with Funnels
Group By Settings
Conversion Window
Tracking Properties
Date Range and Time Settings
Visualization Options
Interpreting a Funnel Analysis
Funnels: Advanced
Group By
Filters
Conversion over Time
Conversion Order
Trends
Funnel Direction
Multi-path Funnels
Analyze as Cohort from Funnel
Save a Funnel Analysis
Explore Users from a Funnel
Export Results from a Funnel
Saved Analyses
Manage Analyses in Dashboards
Query Builder
Data Dictionary
Query Builder Overview
Modify Filters With And/Or Clauses
Query-time Sampling
Query Notes
Filter Where Clauses
Event vs. User Properties
Group By Clauses
Annotations
Cross-tool Compatibility
Apply All for Filter Where Clauses
Date Range and Time Settings Overview
User Attributes at Event Time
Understanding the Screen View Event
User Aliasing
Dashboards
Dashboards––Getting Started
Manage Dashboards
Dashboard Filters
Organize Dashboards
Scheduled Reports
Favorites
Time and Interval Settings in Dashboards
Query Notes in Dashboards
Analytics Resources
The Demo Environment
Keyboard Shortcuts
User Segments
Warehouse Sync
Data Privacy Controls
Data Subject Requests
Default Service Limits
Feeds
Cross-Account Audience Sharing
Approved Sub-Processors
Import Data with CSV Files
Import Data with CSV Files
CSV File Reference
Glossary
Video Index
Analytics (Deprecated)
Identity Providers
Single Sign-On (SSO)
Setup Examples
Introduction
Developer Docs
Introduction
Integrations
Introduction
Rudderstack
Google Tag Manager
Segment
Data Warehouses and Data Lakes
Advanced Data Warehouse Settings
AWS Kinesis (Snowplow)
AWS Redshift (Define Your Own Schema)
AWS S3 Integration (Define Your Own Schema)
AWS S3 (Snowplow Schema)
BigQuery (Snowplow Schema)
BigQuery Firebase Schema
BigQuery (Define Your Own Schema)
GCP BigQuery Export
Snowflake (Snowplow Schema)
Snowplow Schema Overview
Snowflake (Define Your Own Schema)
Developer Basics
Aliasing
Integrations
24i
Event
Aarki
Audience
Abakus
Event
Actable
Feed
ABTasty
Audience
AdChemix
Event
AdMedia
Audience
Adobe Audience Manager
Audience
Adobe Marketing Cloud
Cookie Sync
Server-to-Server Events
Platform SDK Events
Adobe Target
Audience
Adobe Campaign Manager
Audience
AdPredictive
Feed
AgilOne
Event
Algolia
Event
Amazon Advertising
Audience
Alooma
Event
Amazon Kinesis
Event
Amazon Redshift
Data Warehouse
Amazon S3
Event
Amazon SNS
Event
Amobee
Audience
Amazon SQS
Event
Anodot
Event
Antavo
Feed
Apptentive
Event
Apptimize
Event
Apteligent
Event
Attractor
Event
Microsoft Azure Blob Storage
Event
Awin
Event
Bidease
Audience
Bing Ads
Event
Bluecore
Event
Bluedot
Feed
Branch S2S Event
Event
Bugsnag
Event
Cadent
Audience
Census
Feed
Conversant
Event
comScore
Event
Crossing Minds
Event
Custom Feed
Custom Feed
Datadog
Event
Databricks
Data Warehouse
Didomi
Event
Dynalyst
Audience
Edge226
Audience
Emarsys
Audience
Epsilon
Event
Everflow
Audience
Facebook Offline Conversions
Event
Google Analytics for Firebase
Event
Flurry
Event
Flybits
Event
ForeSee
Event
FreeWheel Data Suite
Audience
Friendbuy
Event
Google Ad Manager
Audience
Google Analytics
Event
Google Analytics 4
Event
Google BigQuery
Audience
Data Warehouse
Google Enhanced Conversions
Event
Google Marketing Platform
Cookie Sync
Audience
Event
Google Marketing Platform Offline Conversions
Event
Google Pub/Sub
Event
Google Tag Manager
Event
Heap
Event
Herow
Feed
Hightouch
Feed
Hyperlocology
Event
Impact
Event
Ibotta
Event
InMarket
Audience
ID5
Kit
Intercom
Event
Inspectlet
Event
ironSource
Audience
Kafka
Event
Kissmetrics
Event
Kubit
Event
LaunchDarkly
Feed
LifeStreet
Audience
LiveLike
Event
Liveramp
Audience
Localytics
Event
MadHive
Audience
mAdme Technologies
Event
Marigold
Audience
Mediasmart
Audience
MediaMath
Audience
Microsoft Azure Event Hubs
Event
Mintegral
Audience
Monetate
Event
Movable Ink - V2
Event
Movable Ink
Event
Multiplied
Event
Nami ML
Feed
Nanigans
Event
NCR Aloha
Event
Neura
Event
OneTrust
Event
Oracle BlueKai
Event
Paytronix
Feed
Persona.ly
Audience
Personify XP
Event
Plarin
Event
Quadratic Labs
Event
Qualtrics
Event
Quantcast
Event
Rakuten
Event
Regal
Event
Reveal Mobile
Event
RevenueCat
Feed
Salesforce Mobile Push
Event
Salesforce Sales and Service Cloud
Event
Scalarr
Event
Shopify
Feed
Custom Pixel
Signal
Event
SimpleReach
Event
Singular-DEPRECATED
Event
Skyhook
Event
Slack
Event
Smadex
Audience
SmarterHQ
Event
Snowflake
Data Warehouse
Snapchat Conversions
Event
Snowplow
Event
Splunk MINT
Event
StartApp
Audience
Talon.One
Audience
Event
Feed
Loyalty Feed
Tapad
Audience
Tapjoy
Audience
Taptica
Audience
Taplytics
Event
Teak
Audience
The Trade Desk
Cookie Sync
Audience
Event
Ticketure
Feed
TUNE
Event
Triton Digital
Audience
Valid
Event
Vkontakte
Audience
Vungle
Audience
Webhook
Event
Webtrends
Event
White Label Loyalty
Event
Wootric
Event
Xandr
Audience
Cookie Sync
Yahoo (formerly Verizon Media)
Cookie Sync
Audience
Yotpo
Feed
YouAppi
Audience
Primer
Event
Connect an Audience Output
To forward data out of mParticle, you must create and connect and audience output.
Prerequisites
Before you start this activity, you should have already created an audience.
How audiences are forwarded
In mParticle, an audience is a set of users who match a given set of criteria. When mParticle prepares to forward an audience, it is broken down into a series of messages about audience membership. Each message contains:
- The name of the audience
- An identity that can be used for targeting, such as an email address, a device identity or a social media identity.
- Whether that identity is being added to, or removed from the audience.
mParticle then translates these messages into a format that can be read by each audience output partner, and forwards them via HTTP API. Each output deals with audience information a little differently, depending on their data structure, but there are two main patterns.
Direct
Some audience output partners allow mParticle to either to directly create an audience (some call them ‘lists’, or ‘segments’) via their API, or at least to manage the membership of an existing audience. The end result will be an ‘audience’ in the partner system, containing as many identities from the original mParticle audience as the output can accept. mParticle will continue to update the membership of the audience in the partner system as users are added and removed. Email marketing and social media platforms are usually in this category.
Indirect
Not all audience output services have a concept of ‘audiences’ that mParticle can map to. Others don’t allow their audiences to be directly managed via API. In these cases, mParticle usually forwards audiences as some kind of user attribute or tag. Push messaging and other mobile-oriented services often fall into this category.
As an example, Braze, has it’s own audience feature, called ‘Segments’, but it does not allow mParticle to create segments via API. Instead, for each Braze-supported identity in the audience, mParticle sets a tag on the user, named after the audience. You can then easily find matching users in Braze by searching for that tag.
The catch here is that it is often necessary for the output service to already have a record of the users you want to target. For this reason, this type of audience integration usually works best when paired with a matching event integration.
Example - Connect an audience to Mailchimp
Just like event outputs, each audience output will follow a similar setup process, with the exact prerequisites and settings being different for each. This tutorial forwards an audience to Mailchimp as an example. You can follow the same steps with a different output, or create a free Mailchimp account to follow along exactly.
Create a Mailchimp List
mParticle sends audiences to Mailchimp via its List API. For this to work, You need to have already created a list in my Mailchimp account, and you need to know the List ID. You can give your Mailchimp list the same name as the mParticle audience you want to forward.
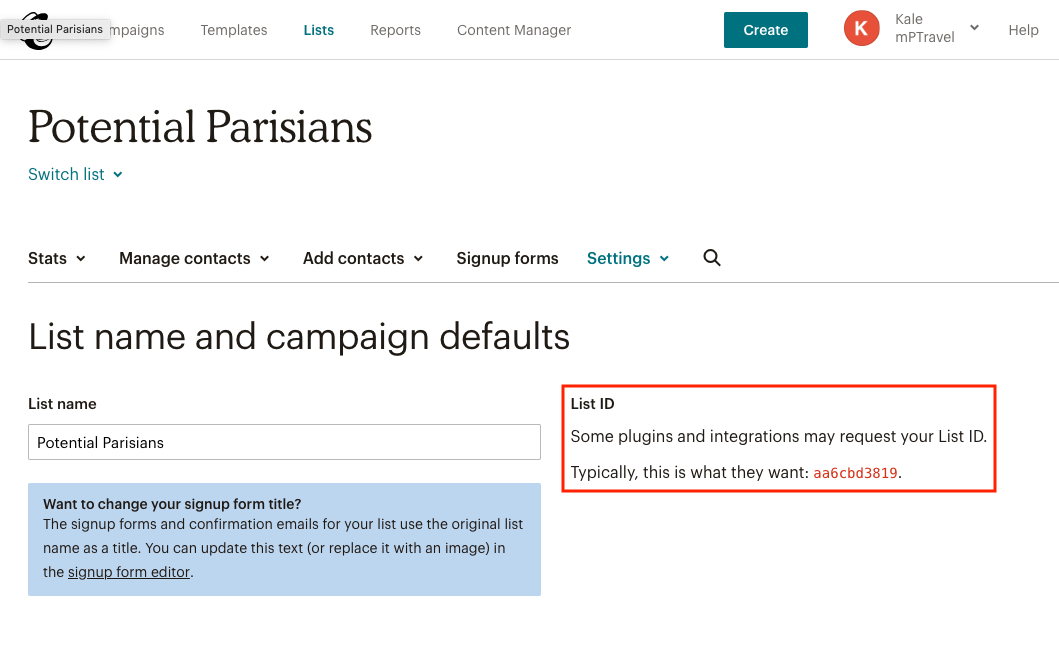 .
.
You’ll also need to create a Mailchimp API Key, which you can do from the Extras tab of your Mailchimp Account Settings.

Add the Mailchimp output
- Navigate to the Directory in the sidebar. Locate Mailchimp and select the Audience option.
- Complete the Configuration Settings. You’ll need the API Key you created in Mailchimp. All audience outputs will need different settings. This example sets the Email Type to “HTML” and disables the Double Opt-In and Delete on Subscription End settings.
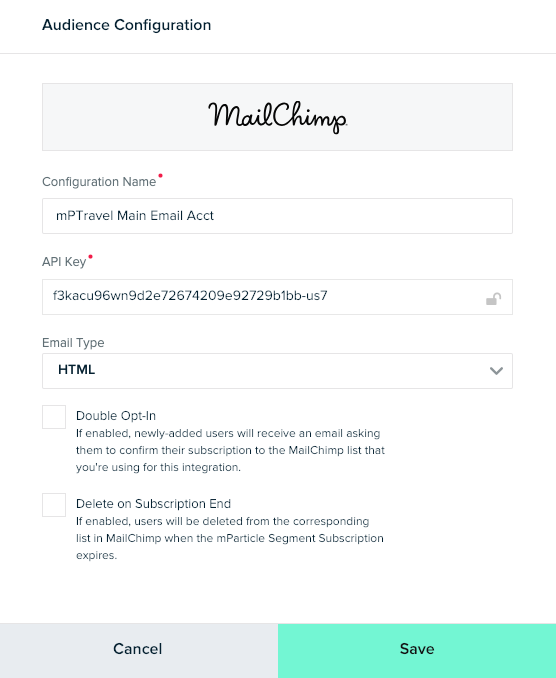
- Click Save.
Connect your Audience
- Navigate to Audiences in the left column and open any audience page. This example uses the “Potential Parisians” audience, created in the previous tutorial. Click the Connect tab.
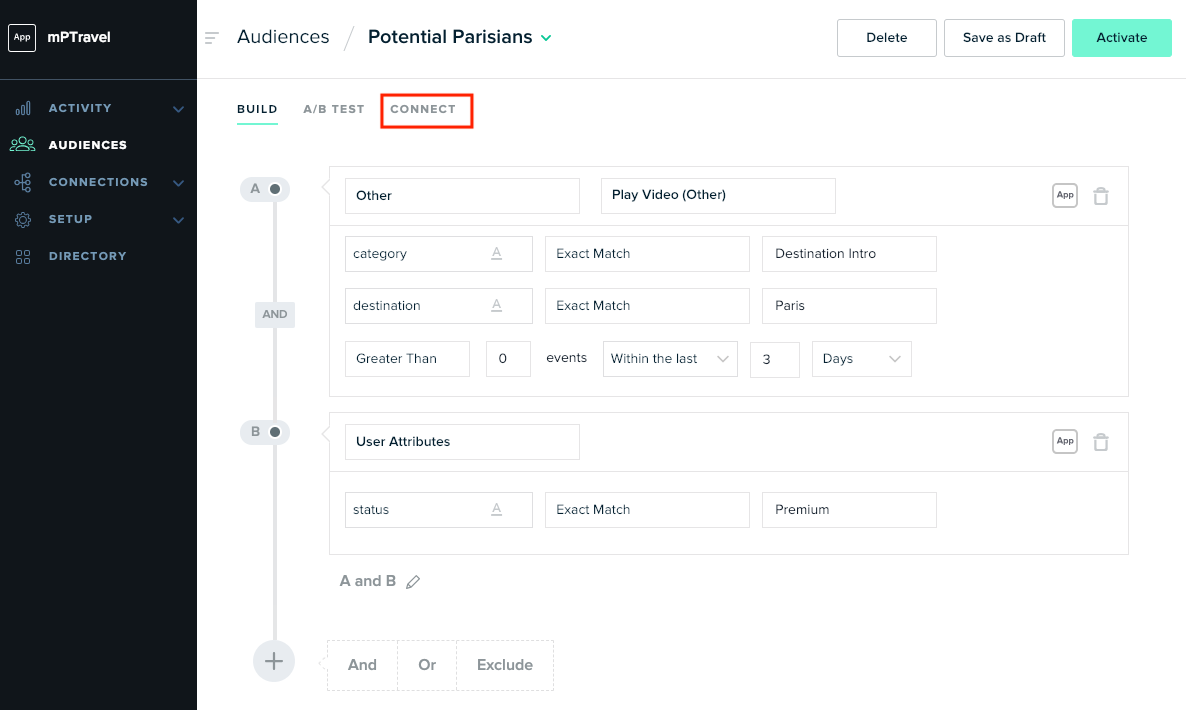
- Click Connect Output.
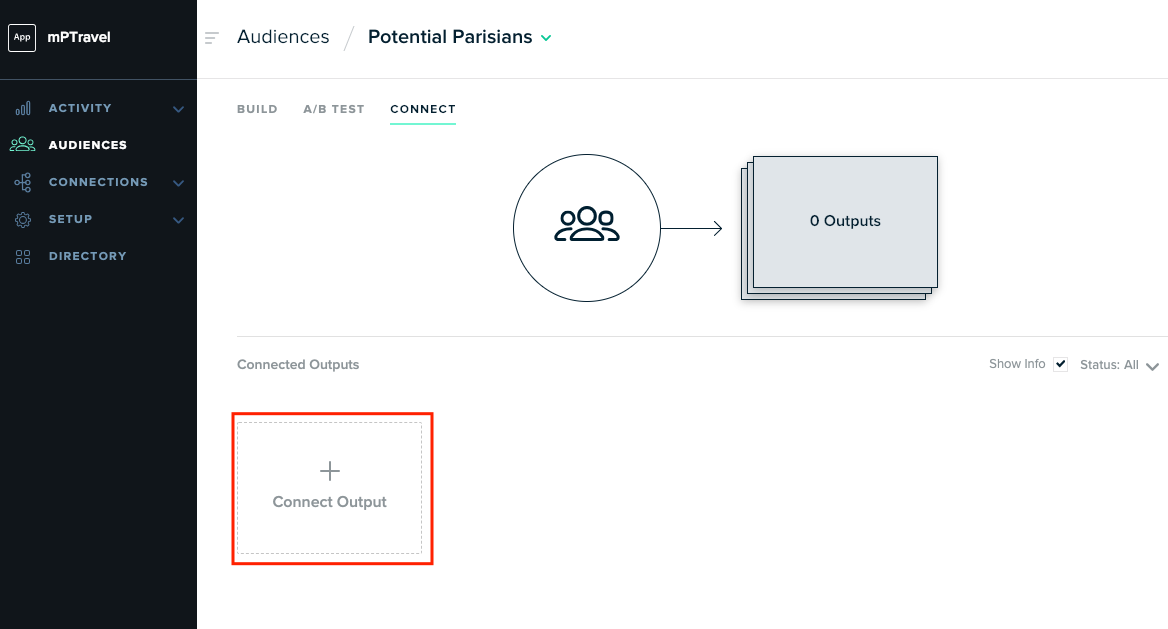
- Select your Mailchimp configuration and complete the Connection Settings. Again these will be different for every output. For Mailchimp, you just need the List ID of your Mailchimp list. Click Save.
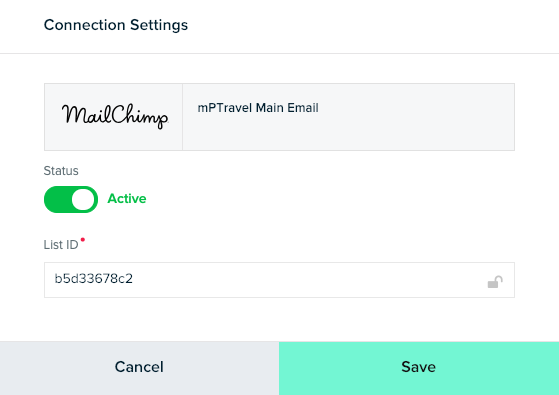
Verify: Check your list in Mailchimp
The simplest way to check that your Connection is working is to see if your Mailchimp list is showing subscribers. For most audience outputs, mParticle begins forwarding data immediately and continues to update audiences in near real time. For some outputs, however, the design of the output partner’s API requires that we queue audiences messages and upload at a regular interval. In these cases, we make a note of the upload criteria in the docs for that output.
mParticle forwards to Mailchimp in realtime, and you should be start to see results in the mailchimp dashboard within ten minutes.
Open the Lists tab in your Mailchimp dashboard. Find the list you used to set up the connection. If you see a positive subscriber count, your connection is working.
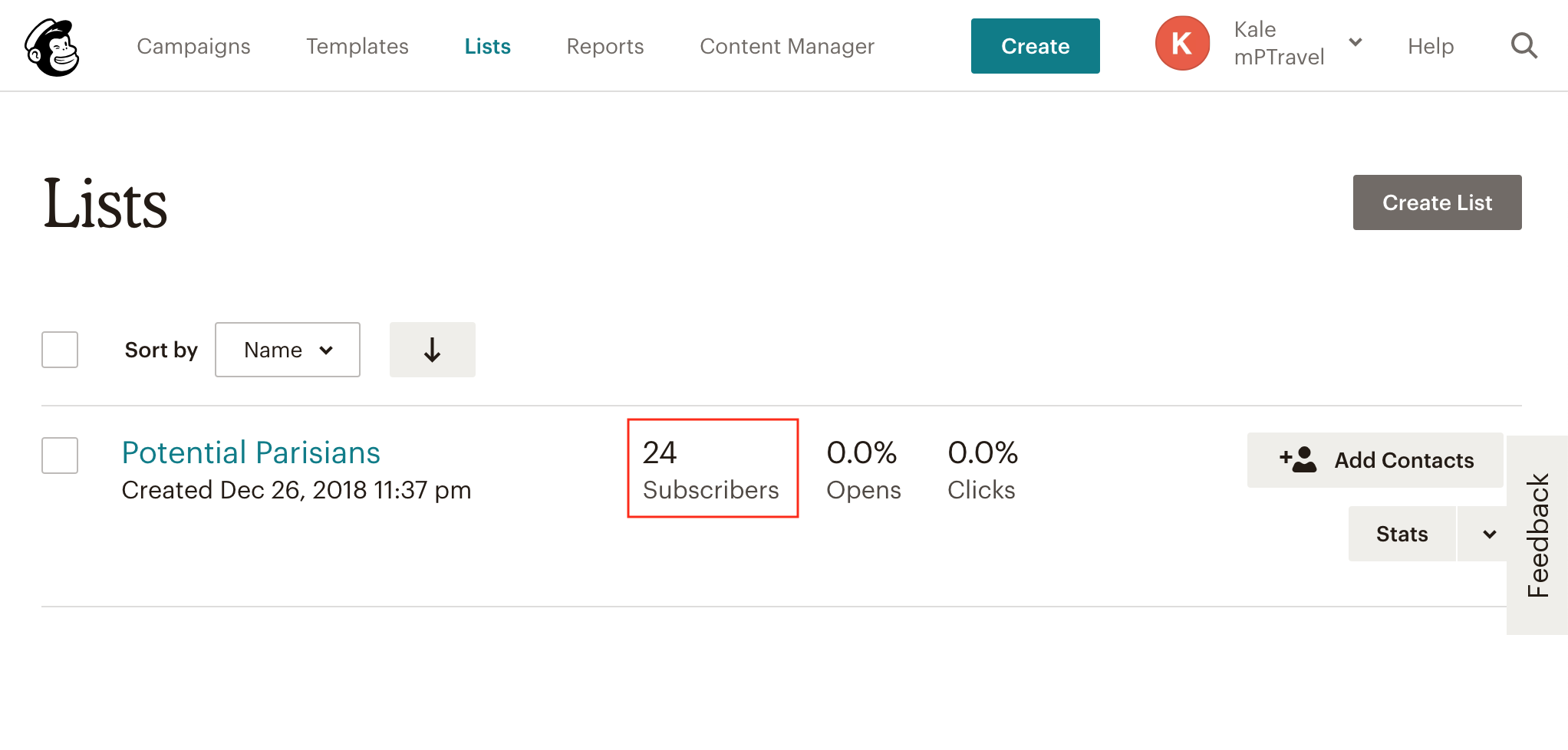
Troubleshoot
- If you aren’t seeing your audiences in the output partner’s dashboard, make sure to check any API Keys, Audience IDs and any other settings for correctness.
-
Many audience outputs are services which allow you to send mass communications or target advertising to wide audiences, so access to the features that mParticle forwards audiences to is often tightly controlled. To be able to view and manage audiences in the output service, you may need to do one or more of the following:
- Create a special business or advertising account with the service,
- Set up valid billing information,
- Create at least one ad campaign,
- Record agreement to the services terms and conditions,
- Have administrative access in your organizations ad account.
-
A common question around forwarding audiences is why the size of the audience (or list, or segment) you see in the partner’s dashboard doesn’t match the size of the audience shown in mParticle. This is common, and usually does not mean anything is wrong. When you create an audience in mParticle, we will include as many identities as we have for each user in the audience. However, most outputs only support a small subset of identity types. Here’s a simple example:
- The audience ‘Potential Parisians’ matches 100 users in mParticle.
- Of these users, 50 have email addresses, and 80 have Android Advertising IDs.
- Connect this audience to Mailchimp, which supports only email addresses, and AppNexus, which supports only Device IDs.
- You will see 50 users in your Mailchimp list and 80 users in AppNexus.
Next steps
If you’ve followed all of our Getting Started tutorials, you have now:
- Created at least one input,
- Captured some data about your users, and their actions in your app,
- Connected an event output,
- Created an audience, and
- Forwarded that audience to an audience output.
The final section covers some of the more advanced mParticle features you can use to transform and refine your data.
Was this page helpful?
- Last Updated: July 3, 2025